Select the object that you want to resize.
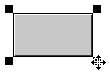
Objects help you communicate information about your model and allow users to interact with it. Objects are classified into four groups: input devices, output devices, annotations, and buttons.
The objects you can use depend on the layer on which you are working. The following table indicates which objects are available for each diagram layer.
| Interface layer | Map and Model layer | ||
|---|---|---|---|
| Annotations | Text box | • | • |
| Graphics frame | • | • | |
| Loop pad | • | ||
| Input devices | Graphical input device (GID) | • | |
| Knob | • | ||
| List input device (LID) | • | ||
| Slider | • | ||
| Switch | • | ||
| Output devices | Graph pad | • | • |
| Table pad | • | • | |
| Numeric display | • | • | |
| Status indicator | • | • | |
| Buttons | Information | • | • |
| Navigation | • | • | |
| Menu | • | • | |
| Hyperlink | • | • | |
| Play Movie | • | • | |
| Storytelling | • | ||
| Tracing | • |
Many of the tasks associated with objects (placing them on the diagram, selecting them, moving them, etc.) are the same, regardless of the type of object you're working with. For details about using a specific object, refer to the documentation for the object you want to use.
The following sections describe how to work with objects by
On the appropriate layer toolbar, click the tool for the object you want to place.
Tip: To place multiple objects of the same type on the diagram, double-click the tool to keep it selected. This feature is not available for buttons, loop pads, graph pads, and table pads.
Tip: For detailed notes on placing each type of object, refer to the discussion of the specific object you are using.
Note: To select a button, text box, or graphics frame, hover the mouse pointer over the icon's border or edge. When the mouse pointer changes to cross-hairs, click to select the object.
Note: Moving an object is not the same as moving its associated pad (for instance, a loop pad, graph pad, or table pad). The object's icon can appear in one location on the diagram while the associated pad opens in another. For more information, see Working with pads.
Use this procedure to resize buttons, list input devices, text boxes, graphics frames, and pads.
Select the object that you want to resize.
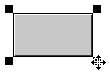
You can move the name plate for a loop pad, knob, slider, graph pad, or table pad.
You can position a name plate anywhere around the border of an object's icon.
Tip: To constrain the position of the name plate to North, South, East, or West, hold the CTRL key (Windows) or the CMD key (Macintosh) while dragging the name plate.
Select the object whose properties you want to edit, and then choose Open Selection from the Interface, Map, or Model menu.
–or–
Right-click the object's icon, and then choose Open from the menu that appears.
–or–
Double-click the object's icon:
The object's dialog box or pad opens.
Note: If you are opening a pad, the last viewed page in the pad will be displayed; right-click the pad and then choose Open, or double-click the pad to view the object's dialog box. For more information, see Working with pads.
Tip: For many of the objects, you can select the entities to be associated with the object by dragging the entity from the diagram or from the Find palette onto the object. For example, you can include an entity in a table by dragging the entity from the model diagram or the Find palette. For more information, see the Help topic for the object you are defining.
Use the paintbrush tool to change the background color of objects. Depending on the type of object, you can also change the color of elements within the object (for example, plot curve and scale colors in a graph pad). For more information, see Adding color to models.
From the Edit menu, choose Delete.
–or–
Right-click the object and then choose Delete from the menu that appears.
–or–
Press the DELETE key.