Table pads
Use table pads to display numerical output from one or more entities in your simulations.
Note: You also use table pads as the interface for exporting model data to a Microsoft® Excel worksheet or .CSV file. For more information, see Overview: Importing and exporting data.
To place a table pad on the diagram
- On the Interface layer toolbar, click the table pad tool
 .
.
-
Click the diagram to place the table pad.
The Table Pad window opens and displays an undefined table.
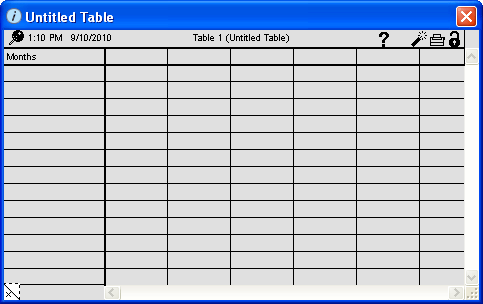
-
To define one or more tables for the pad, double-click the Table Pad window, or right-click the window and then choose Open from the menu that appears.
The Define Table dialog box opens.
-
Use the options in the Define Table dialog box to define one or more tables.
For more information about defining tables, see To define a table (below).
For information about placing, naming, turning pages in, and other actions involving table pads, see Working with pads.
To define a table
-
Open the Define Table dialog box for the table pad you want to define (double-click the Table Pad window, or right-click the window and then choose Open from the menu that appears).
The "Allowable" list in the upper-left corner of the dialog box displays a list of all the entities in the model.
-
Select the entities that you want to display on this page of the table pad.
 Tell me how
Tell me how
- To add an entity to the "Selected" list, double-click its name in the "Allowable" list, or select it and then click the
 button. The entity's name turns gray in the "Allowable" list.
button. The entity's name turns gray in the "Allowable" list.
- To remove an entity from the "Selected" list, double-click its name in the "Selected" list, or select it and then click the
 button.
button.
- To exchange an entity in the "Allowable" list for the one in the "Selected" list, select the entities in each list and then click the
 button.
button.
Tip: If the "Selected" or "Allowable" list has multiple entities, use drag-select, SHIFT+click, CTRL+click (Windows), or Command-click (Mac) to select multiple entities in either list.
Tip: You can also add entities to a table by selecting them on the model diagram and then dragging them onto the graph pad, or by dragging them from the Find palette.
- If you selected an arrayed entity, the Choose Subscript dialog box opens so that you can select which elements in the array to include in the table. To include all elements in a dimension, select the * in the Choose Subscript; otherwise, select the specific element to include for each dimension.
- Use the rest of the options in the Define Table dialog box to define the table. For detailed information about all of the options, see Define Table dialog box.
-
To create another page so that you can display a second table on the table pad, click the New button.

Repeat steps 2 - 3 to define the table for the second page. For more information on creating and moving between pages, see Define Table dialog box.
-
When you are finished defining tables for the table pad, click OK.
The table pad displays the last table you displayed in the Define Table dialog box.
You can now pin/unpin the table pad, turn pages in the table pad, or move, resize, or rename it. For more information, see Working with pads.
To format entities in the table pad
Use the following procedure to format any entity in your table by selecting a different heading style, heading justification method, units, scale, or precision.
Note: The selections you make for precision, units, and scaling affect the display of the entity in the table only. They do not change the way the entity is presented elsewhere in the model or the way the entity's value is determined in internal calculation purposes.
Tip: You can also select the precision format for an entity by right-clicking the entity's name in the table, then choosing Precision from the menu that appears, and then choosing the precision format you want.
-
In the table, double-click the name of the entity that you want to format (or right-click the name of the entity and then choose Format from the menu that appears).
The Format Table Variable dialog box opens.
- Select the format options you wan to apply to the entity in the table.
- Click OK.
To change table column widths
You can change the width of the first (time period) column independently of the other columns.
To edit or view documentation for a table
You can provide documentation for each page in the table pad to explain the purpose of a table or to provide more information to your model's users.
- Navigate to the page in the table pad for which you want to edit or view documentation.
-
Click  in the upper-right corner of the table pad.
in the upper-right corner of the table pad.
The Pad Page Documentation dialog box opens and displays the existing documentation for the page (if any).
Note: If you have defined a comparative table and have generated output using the software's sensitivity analysis feature, clicking the  button opens a journal of the most recent sensitivity setup in the Sensitivity Setup window. For more information about using sensitive analysis, see Performing sensitivity analysis.
button opens a journal of the most recent sensitivity setup in the Sensitivity Setup window. For more information about using sensitive analysis, see Performing sensitivity analysis.
- To add or edit documentation for the page, type the documentation in the window.
- When you are finished editing or viewing the documentation, click OK.
To navigate to an entity in the table
Use the Table Pad window's navigation button ( ) to navigate to any entity included in the table so that you can see the entity in the model's context on the Map or Model layer.
) to navigate to any entity included in the table so that you can see the entity in the model's context on the Map or Model layer.
-
In the table, click to select the column or row for the entity to which you want to navigate.
The navigation button ( ) appears in the top-right of the table pad.
) appears in the top-right of the table pad.
-
Click the navigation button ( ).
).
The software displays the Map or Model layer and highlights the icon for the associated entity.
Note: If the table pad is pinned on the Map or Model layer, it may obscure the highlighted entity. To allow model users to be able to navigate to entities in the table, be sure to pin the table pad so that it does not cover entities included in table.
 See Also
See Also
 .
.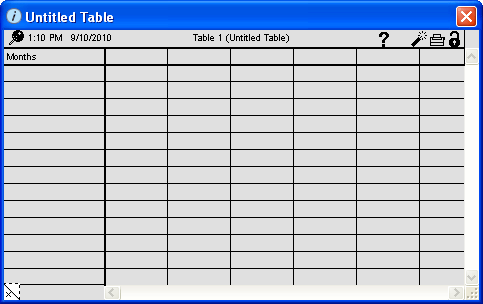
 Tell me how
Tell me how button. The entity's name turns gray in the "Allowable" list.
button. The entity's name turns gray in the "Allowable" list. button.
button. button.
button.
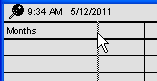
 in the upper-right corner of the table pad.
in the upper-right corner of the table pad. ) to navigate to any entity included in the table so that you can see the entity in the model's context on the Map or Model layer.
) to navigate to any entity included in the table so that you can see the entity in the model's context on the Map or Model layer. See Also
See Also