List input devices
The list input device (LID) is a simple spreadsheet-like input device. Users of your models can use the LID to set the values for converters and flows and to set the initial values for stocks in the model. Multiple model entities can be assigned to a single LID. A single LID can contain multiple pages.
When you add a list input device to the Interface layer of your model, you define it by associating it with the entities for which you want to allow model users to set values. You can also set minimum and maximum allowable values for each listed entity, and format the names of the entities that appear in the list.
A defined list input device displays the name of each associated entity and the current value for each associated entity.
Model users can change the value for the associated entities by typing a new value in the value column. If you include a navigation arrow on the list input device, they can also navigate to a listed associated entity on the Model layer.
Notes: You can add a list input device only on the Interface layer.
Once you've assigned an entity to a list input device, you can't assign it to a second one.
To place a list input device on the diagram
- On the Interface layer toolbar, click the list input device tool
 .
.
-
Click the diagram to place the list input device.

-
To specify the properties for the list input device, double-click the empty space to the left or right of the list's name or in an empty row in the list, or right-click the icon and then choose Open from the menu that appears.
The List Input Device dialog box opens.
-
Use the options in the List Input Device dialog box to define the properties of the list input device. For more information, see To define a list input device .
For more information about placing and editing list input devices, see Working with objects.
To define a list input device
- Open the List Input Device dialog box for the list input device that you want to define.
-
Select the entities (stocks, flows, and converters) that you want to associate with the list input device. You can associated as many entities as you want with the list input device.
 Tell me how
Tell me how
- To add an entity to the "Selected" list, double-click its name in the "Allowable" list, or select it and then click the
 button. The entity's name turns gray in the "Allowable" list.
button. The entity's name turns gray in the "Allowable" list.
- To remove an entity from the "Selected" list, double-click its name in the "Selected" list, or select it and then click the
 button.
button.
- To exchange an entity in the "Allowable" list for the one in the "Selected" list, select the entities in each list and then click the
 button.
button.
Tip: If the "Selected" or "Allowable" list has multiple entities, use drag-select, SHIFT+click, CTRL+click (Windows), or Command-click (Mac) to select multiple entities in either list.
Tip: You can also add entities to a list input device by dragging them from the Find palette.
-
If you selected an arrayed entity, the Choose Subscript dialog box opens so that you can select which elements in the array to include in the list input device. To include all elements in a dimension, select the * in the Choose Subscript; otherwise, select the specific element to include for each dimension.
- Use the rest of the options in the List Input Device dialog box to define the list . For detailed information about all of the options, see List Input Device dialog box.
- To create another list for the list input device, click the New button, then repeat steps 2 - 3 to define the new list.
-
When you are finished defining lists for the list input device, click OK.
The list input device displays the last list you displayed in the List Input Device dialog box
Entities that are associated with a list input device display a small list icon  to help remind you that the entity's value can be set at the Interface layer.
to help remind you that the entity's value can be set at the Interface layer.
To change values with the list input device
After a list input device has been defined, you can use it to set the value for the associated entities. If you change one or more values with a list input device, you can reset the entities to their original values.
-
Click the cell that contains the value you want to edit, and then type the new value.
When you change the value, a restore (U) button appears on the list input device icon.

-
If an entity in the list is defined by an equation on the Model layer, the  icon appears in the first list column. Click this button to turn the equation on or off. When the equation is turned on, "equation on" appears in the value column for the entity and you cannot edit the entity's value. When the equation is turned off, you can edit the entity's value in the list.
icon appears in the first list column. Click this button to turn the equation on or off. When the equation is turned on, "equation on" appears in the value column for the entity and you cannot edit the entity's value. When the equation is turned off, you can edit the entity's value in the list.
Note: The  button is available only when the model simulation is stopped. It is unavailable when the simulation is running or paused.
button is available only when the model simulation is stopped. It is unavailable when the simulation is running or paused.
-
To restore the value to the original value, click the restore (U) button.
Note: If a listed entity is selected, clicking the restore (U) button resets only the value for the selected entity. If no entity is selected, clicking the restore (U) button resets all changed values in the list back to their original values.
Tip: To restore all list input devices in the model to their original values, use the Restore > LIDs command on the Interface and Model menus.
To navigate to the associated entity
If the list was defined to include a navigation button (by selecting the Show Navigation Arrow check box in the List Input Device dialog box), a navigation ( ) button appears in the list heading when a list item is selected.
) button appears in the list heading when a list item is selected.
-
Select the entity in the list to which you want to navigate.
The navigation ( ) button appears to the right of the list name.
) button appears to the right of the list name.
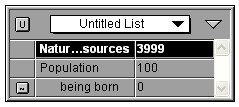
-
Click the navigation ( ) button.
) button.
The software displays the Model layer and highlights the entity icon for the associated entity
To display a different list
- Click the list title and then select the name of the list that you want to view.
 See Also
See Also
 .
.
 Tell me how
Tell me how button. The entity's name turns gray in the "Allowable" list.
button. The entity's name turns gray in the "Allowable" list. button.
button. button.
button.
 icon appears in the first list column. Click this button to turn the equation on or off. When the equation is turned on, "equation on" appears in the value column for the entity and you cannot edit the entity's value. When the equation is turned off, you can edit the entity's value in the list.
icon appears in the first list column. Click this button to turn the equation on or off. When the equation is turned on, "equation on" appears in the value column for the entity and you cannot edit the entity's value. When the equation is turned off, you can edit the entity's value in the list. ) button appears in the list heading when a list item is selected.
) button appears in the list heading when a list item is selected.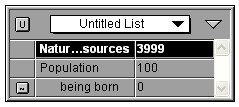
 See Also
See Also