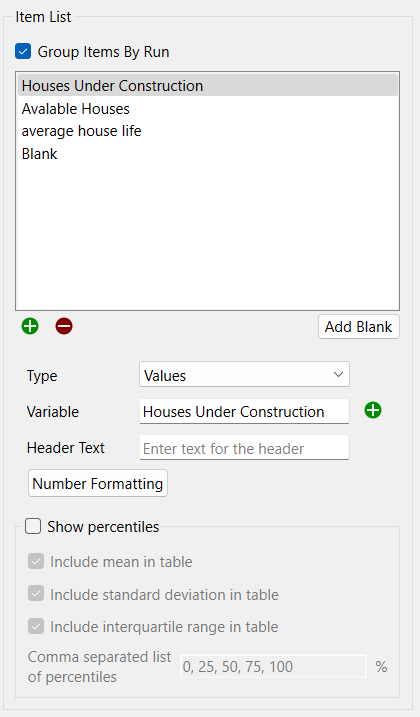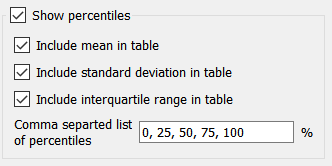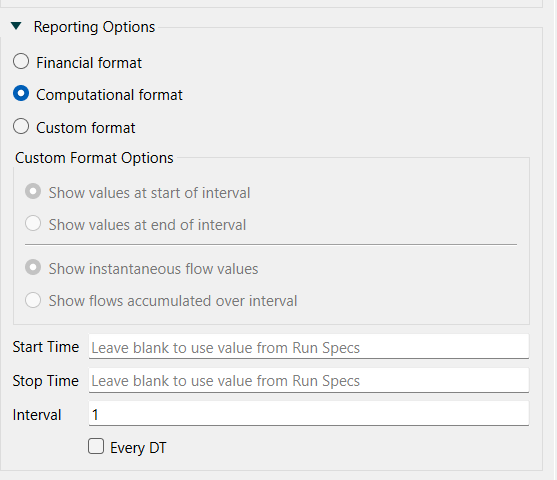Table Properties
Use the Table Settings tab of the Properties panel to view and edit the properties of the selected table. Use the Table Styles Tab to specify colors and fonts. (See Getting Started Online for differences in online editing).
Table Settings tab

- Add/delete page - click
 or
or  to add or delete a page. You can add a graph by clicking on the
to add or delete a page. You can add a graph by clicking on the  in the dropdown and selecting Add a New Graph (this will open the Graph Series Property Panel).
in the dropdown and selecting Add a New Graph (this will open the Graph Series Property Panel).
- Previous/next page - click
 or
or  to move to the previous or next page.
to move to the previous or next page.
You can reorder pages by clicking on  and rearranging the sequence in the Reorder Pages
and rearranging the sequence in the Reorder Pages
Once you add more than one page you will also see an icon  to edit multiple pages in the collection (collections mixing graphs and tables do not have common elements to edit). See Pages Styles (Interface)for more discussion of the pages.
to edit multiple pages in the collection (collections mixing graphs and tables do not have common elements to edit). See Pages Styles (Interface)for more discussion of the pages.
Table Options

- Title - use this option to enter a title for the table.
- Selection Label specified the label that will be used if the table pages are selectable using tabs or a dropdown list. This is only visible when working on the interface and when there are multiple tables included.
- Mark for Export - check this to have the table available for export in the Export Data dialog box
- When checked, fill in the name you'd like to refer to the table by for selection during export setup.
- Data Orientation lets you specify which way time runs.
- Vertical Time, if checked, will make time run down, so that each column is a variable.
- Horizontal Time, if checked, will make time run across, so each row is a variable.
- Comparative - select this check box to create a comparative table, which shows successive runs.
- Stash Data - checking this option adds the
 icon to the table that, when clicked, is used to keep the values in the table for the current run when a new run is made. See Stash Data for more discussion.
icon to the table that, when clicked, is used to keep the values in the table for the current run when a new run is made. See Stash Data for more discussion.
- Show correlations across runs
-

- If checked this show the correlation of the selected variables with the specified common variables. Click on
 to select the common variable. For more information on correlations see Correlation Graph. This option is only available for comparative tables.
to select the common variable. For more information on correlations see Correlation Graph. This option is only available for comparative tables.
Item List
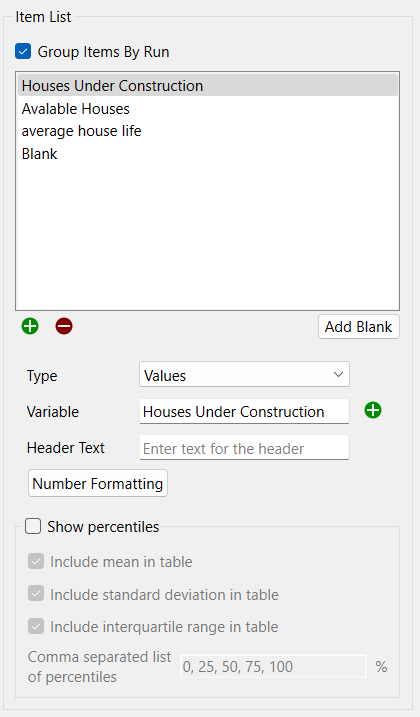
Percentiles
The option to show percentiles is only available if comparative has been selected. Percentiles are displayed for all times.
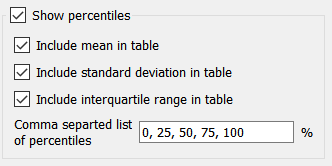
Show percentiles, if selected, will display percentile values across all runs rather than values from individual runs. This option is only available for comparative tables.
Include mean in table, if checked, will display the arithmetic average across runs in the table. The minimum, maximum, and median can be included by specifying the percentiles 0, 50, and 100 respectively, and the labeling with reflect this.
Include standard deviation in table, if checked, will display the standard deviation across runs.
Include interquartile range in table, if checked, will include the difference between the 25th and 75th percentile values.
Comma separated list of percentiles is the list of what will be displayed. Use 0 for the minimum, 50 for the median and 100 for the maximum. You can include as few or many as you want. Values less than 0 will be treated as 0 and greater than 100 as 100.
Reporting Options
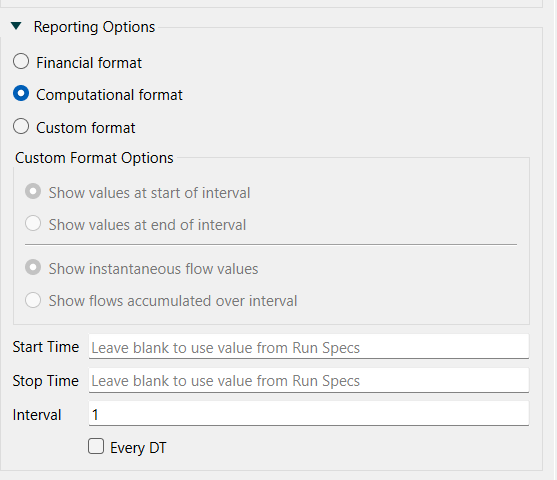
- Financial format will display tables the way information is normally displayed in financial reports (flows accumulated over the reporting period and values displayed for the end of the period).
- Computational format will display values in tables as they are computed so that it is easy to do analysis on them. Flows and converters will be reported instantaneously based on the stock values at each time. That is, the stock values at a time will be reported along with the flow values resulting from those stock values. This is the same way that things appear in graphs.
- Custom format allows you to choose more specific options
- Show values at start/end of interval - choose whether values should be shown at the start or the end of the interval.
- Show instantaneous flow values/flows accumulated over interval - choose whether to show an accumulated value or to show the current value.
- Start Time is the first time that will be shown in the table. If this is blank, it will default to the start time specified for the model in the Model Settings Properties Panel. If this is less than the start time for the model then the model start time will be used.
- Stop Time is the last time that will be shown in the table. If this is blank, it will default to the stop time specified for the model in the Model Settings Properties Panel. If this is greater than the stop time for the model then the model stop time will be used.
Note Though you can enter any value for start and stop time, usually an integer will work best so as not to cause accumulations to occur over non-standard intervals.
- Interval - choose a time interval for which you want to display values.
- Every DT Click Every DT to display values at the model's time interval setting.


![]() and rearranging the sequence in the Reorder Pages
and rearranging the sequence in the Reorder Pages![]() to edit multiple pages in the collection (collections mixing graphs and tables do not have common elements to edit). See Pages Styles (Interface)for more discussion of the pages.
to edit multiple pages in the collection (collections mixing graphs and tables do not have common elements to edit). See Pages Styles (Interface)for more discussion of the pages.