Working with building blocks
Building blocks are the tools you use to construct the model on each layer.
The Map and Model layers provide five building blocks:
- Stocks – Stocks are accumulations. They collect whatever flows into them, net of whatever flows out of them.
- Flows – The job of flows is to fill and drain accumulations. The unfilled arrow head on the flow pipe indicates the direction of positive flow
- Converters – Converters hold values for constants, define external inputs to the model, calculate algebraic relationships, and serve as the repository for graphical functions. In general, they convert inputs into outputs.
- Connectors – Connectors connect model entities to each other.
- Modules – Modules are self-contained models that you can connect to other models. Modules allow you to break a single model into well-defined "chunks".
Note: In addition to these building blocks, you can use sector frames to group together functionally related chunks of model structure. For more information about working with sector frames, see Sector frames.
The following sections describe how to work with building blocks by
To place a building block on the diagram
-
On the appropriate layer toolbar, click the tool for the building block you want to place.
Tip: To place multiple building blocks of the same type on the diagram, double-click the tool to keep it selected.
- If more than one type of the building block is available (for example, stocks), click and hold the building block's tool in the toolbar to view a list of the available types, then select the type you want to use.
- Click the diagram to place the building block.
- If you double-clicked to place more than one building block of this type on the diagram, continue clicking to place the building blocks.
- When you are finished placing the building block, press ESC to deselect the building block type.
Tip: For detailed notes on placing each type of building block, refer to the discussion of the specific building block you are using.
To select a building block
- Click within the building block icon's border. The building block is highlighted.
- For a flow, click within the circle portion of the flow icon.
To move a building block
- Click inside the building block icon's border and hold the mouse button down.
- Drag the building block to the desired location.
To move a building block with handles
A handle is a square block at one or more ends of a building block. For example, the flow has a handle on each end.
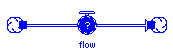
- Click and drag a building block's move handle to the new location.
- For a flow attached to a stock, click and drag the flow's move handle to drag it up or down the side of the stock.
- To detach a flow from a stock, click and drag the flow's move handle away from the stock.
- To re-attach a flow to a stock, click and drag the cloud end of the flow onto the stock.
- For a connector, click and drag the connector's handle to the new position on the entity to which it's attached.
To rename a building block
Building block names can be up to 65 characters long.
- Click the building block's name plate. The name plate and building block become highlighted.
-
Type the new name:
- To replace the existing name, type a new name. The new name replaces the existing name.
- To edit the existing name, hover the mouse pointer over the name. The pointer changes to an I-beam. With the I-beam, click within the name where you want to begin editing, then type your changes.
- To create a multi-line name, press RETURN at the end of a line to move to the next one.
- When you are finished editing the name, click a blank space on the diagram.
To move a building block's name plate
You can position a name plate anywhere around the border of a building block's icon, or inside the building block's icon.
- Click and drag the name plate to its new location.
Tip: To constrain the position of the name plate to North, South, East, or West, hold the CTRL key (Windows) or the Command key (Macintosh) while dragging the name plate.
To view or edit a building block's properties
- On the model diagram, select the building block whose properties you want to edit.
-
On the right side of the window, select the panel for the properties you want to view or edit.
Tip: Double-click the building block to automatically select the building block's default field on the currently displayed panel.
- Use the options on the panels to make the edits you want.
- When you are finished making changes, apply your edits.
For more information about using panels, including making, applying, and undoing changes to properties, see Working with panels.
To change colors for a building block
To delete a building block
- Select the building block that you want to delete.
-
From the Edit menu, choose Delete .
–or–
Right-click the object and then choose Delete from the menu that appears.
–or–
Press the DELETE key.
 See Also
See Also
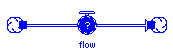
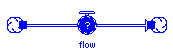
 to change the color of building blocks. For more information, see Adding color to models.
to change the color of building blocks. For more information, see Adding color to models.