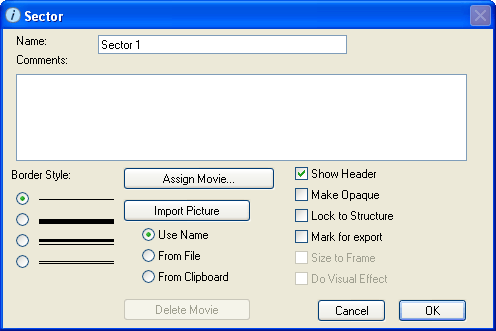
[]
Use the Sector dialog box to view and edit the properties of the selected sector frame.
To open the Sector dialog box, double-click its border or within its header area, or select the sector frame and then choose Open Selection from the Model menu (or right-click the sector frame and then choose Open from the menu that appears).
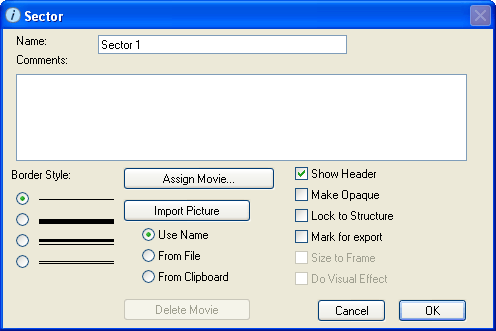
The name of the sector frame, which appears in the header of the sector frame. This box displays the sector frame's existing name. You can change the name here.
If you import a picture to the sector frame and select the Use Name option, the sector frame's name also appears as a picture in the middle of the sector frame.
Note: You can also edit the name for a sector frame by editing the sector frame's name plate in the sector frame's header. For more information, see To rename a sector frame.
If the sector frame is linked to a process frame, when you change the name of one, the name of the other is automatically changed.
Use this box to record documentation (notes, thoughts, assumptions, etc.) about the sector frame.
Select the style of border you want to use for the sector frame.
Click this button to have a QuickTime movie clip appear in the sector frame.
Notes: If there is already a movie assigned to the sector frame, an asterisk (*) appears on the Assign Movie button.
To assign a movie to a sector frame, your computer must have QuickTime installed. The Assign Movie button is not available if QuickTime is not installed.
Note: For best results, put all movies in a directory entitled "movies", located in the same directory as the model file.
Click this button to delete the assigned movie from the sector frame.
This button appears only if a movie is assigned to the sector frame (when a movie is assigned, the Assign Movie button displays an asterisk).
Click this button to select a picture to appear in the sector frame.
Note: This button is not available if a movie is currently assigned to the sector frame. To assign a picture instead, you must first delete the assigned movie by clicking the Delete Movie button.
To assign a picture to the sector frame, select the source of the picture and then click the Import Picture button:
Note: If a picture has already been imported for this sector frame, an asterisk (*) appears on the Import Picture button.
For more information about adding pictures to sector frames, see To add a picture to a sector frame .
Notes: Note: For a list of supported image file formats, see Supported graphic file formats.
For best results, put all picture files in a directory entitled "graphics", located in the same directory as the model file.
Click this button to delete the assigned picture from the sector frame.
This button appears only if a picture is assigned to the sector frame.
Select this check box to display the sector frame's header. If this check box is not selected, the header is hidden.
Note: When you hide the header, its name is also hidden, along with the other header options (transparent/opaque option, selector button, and lock button). When the header is hidden, use the options in the Sector dialog box to change these options for the sector frame.
Select this check box to have an opaque fill cover whatever lies within the confines of the sector frame. If this check box is not selected, the sector frame is transparent.
Notes: If you assign a movie or import a picture to the sector frame, the Make Opaque option is automatically selected and the movie or the picture are the opaque fill for the sector frame.
If the sector frame's header is displayed, you can also change this option by using the  and
and  buttons in the header. For more information, see To make a sector frame opaque or transparent.
buttons in the header. For more information, see To make a sector frame opaque or transparent.
Select this check box to lock the sector frame. When a sector frame is locked, any building block considered part of the sector will retain its position relative to the frame when you move or copy the frame. In addition, if you resize a locked sector frame, the software will not let you decrease its size to the point where any of the contained building blocks are not full-contained within the frame's borders. If this check box is not selected, the sector frame is not locked.
Note: If the sector frame's header is displayed, you can also change this option by using the  and
and  buttons in the header. For more information, see To lock or unlock a sector frame.
buttons in the header. For more information, see To lock or unlock a sector frame.
[]
Select this check box to include the sector frame in a report generated by a button that has been assigned the Print Export command.
Select this check box to have the assigned picture or movie resized so that it fits within the borders of the sector frame. If this check box is selected and you resize the sector frame, the picture or movie will automatically resize accordingly.
Note: When you resize a movie to fit the frame, the subsequent movie playback may be "jagged". QuickTime is optimized to play best when the movie is at its default size.
Tip: You can use the Size to Frame check box to center a movie in the sector frame after you resize the sector frame. To do this, select the Size to Frame check box and click OK, then re-open the Sector dialog box, clear the Size to Frame check box, and then click OK.
This check box is available only if you have assigned a picture or movie to the sector frame.
Select this check box to have the assigned picture use an "iris open" effect when you change the sector frame from opaque to transparent, and an "iris close" effect when you change the sector frame from transparent to opaque. If you do not select this check box, the picture disappears or re-appears when you change the transparent/opaque status of the sector frame.
This check box is available only if you have assigned a picture or movie to the sector frame.