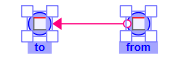Context Menu
There are a number of places that context specific menus come up in response to a right-click. The contents of these menus depends on what you're clicking on, and some of the options are discussed in their respective sections (such as Graphs or Tables). When you have multiple objects selected, the actions will apply to all the selected objects.
The following is a list of items that may appear when editing objects, including building blocks and interface elements, and their meaning.
Note On the Macintosh the you can also use control+Click to open these menus (not ⌘+click).
Editing
Cut
Will remove the objects and place them in the clipboard. Undo will put the objects back, but won't change the clipboard contents.
Copy
Will place the objects in the clipboard, but not remove them. This action isn't part of the undo list.
Paste
Will paste the contents of the clipboard. If the contents are from a cut or copy operation in Stella, they'll be pasted as new objects. If the clipboard contains an image, and you've selected a button or graphics frame, the image will be put into the selected object. If there's no useful action that paste could do, this item will be grayed, but normally still visible.
Delete
Will delete the object or objects. This is the same as using the Del key.
Edit Name (model only)
Will allow you to edit the variable name. You can also edit a name by clicking on it.
Suggest Equation (model only)
Use the popup menu to select possible equations based on the connectors into a variable. Not all variables will have a suggested equation, and the suggestions may not meet your needs. Use the Equation Tab to enter in the equation of your choice in this case.
Set Units (model only)
Will open the Units Entry popup allowing you to specify the units for a variable.
Turn on Loop Highlight
Will turn on loop highlighting as described in Loop Label Properties. If another loop is already highlighted it will add to the highlighting.
Turn off Loop Highlight
Will turn off loop highlighting as described in Loop Label Properties.
Formatting (tables, graphs, input and output objects)
Format
Allows you to specify how values will be formatted for time or variables in tables, graphs, numeric display and several other interface objects.
Multiple will open the Format Numbers dialog box allowing you to specify the formats for one or multiple variables.
Time will display a submenu listing the time formats created in Manage Time Labels dialog box and also a menu item Manage that will open that dialog. Select the format you want to use for time on the axis labels. If do not select a format the default time format will be used (and can be changed from the Manage Time Labels dialog box).
Time Rollover set the time formatting to be used when the dragging across the graph to view values. By default this will be the same as the format used for axis labeling, but can be specified to be different. This is especially valuable when using year/month style formatting for time.
Variable will open the Format Variable dialog box allowing you to specify the format for a single variable.
Positioning (model)
Flip Selection
This is a convenient way to rearrange a subset of model structure by moving top to bottom or left to right to better align with other elements in the diagram. It is available when more than one variable has been selected on the model diagram.
Left to Right will rotate the selection around the vertical axis keeping the center x position the same.
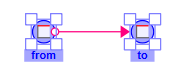 Left to Right becomes
Left to Right becomes 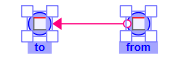
Top to Bottom will rotate the selection around the horizontal axis keeping the center y position the same.
Positioning (interface)
Positioning options are available when 3 or more objects are selected. To align 2 objects use the guides that appear as you drag the objects.
Align lets you line all of the objects up based on their Top, Right, Bottom, Left, Y-Center, or X-Center.
Distribute lets you make the objects evenly distributed (have the same distance between each object) along either the Horizontal or the Vertical axis.
Results and Navigation (model only)
View Results
Will open the Results Panel for the variable you clicked on. If the variable is arrayed you will be asked to pick an element to display.
Causal Lens
Will open the Causal Lens™ on variable you clicked on. If it is an arrayed variable you will be asked to select an element to display the causes of.
Appears in
Will pop up a submenu that lists all of the tables, graphs, numeric displays, sliders and other objects, in both the model and the interface, the variable appears in. Click on one of the items to navigate to and select it. If the object is on the interface and the interface window is not open it will be open. (Interface objects will not be listed in Stella Professional).
Causes
Will pop up a submenu that lists all of the causes of the variable, each of which in turn will contain a submenu with its causes. Click on any of the names to open the corresponding variable in the panel. For cross-level ghosts, the name of the module containing the parent will be displayed and then the name variable itself.

Click on the module name to navigate to the module itself, or the variable name to navigate to the variable within the module.
Uses
Will pop up a submenu that lists all of the uses of the variable, each of which in turn will contain a submenu with its uses. Click on any of the names to open the corresponding variable in the panel. Like the Causes item it if a variable is used in another module it will show the module name, then the cross level ghost within the module. If a variable is a cross-level ghost that has no immediate uses, the uses of the original variable will be shown.
Jump to definition of... (Equation Panel only)
If you are working in the Equation Tab then right clicking on a name in the equation will provide the Jump to entry. For variables it will navigate to the variable you clicked on. For Macros, a small picture of the macro will appear to the left with a button to edit the macro. For Builtin Functions it will open the help files for that function.
Types and Connections (model only)
Change to Type
Allows you to change the type of a variable. The selection of available tyeps depends on both the current type (for example, converters can't be changed to conveyors) and the diagram (for example, converters with connectors in can't be changed to summing converters).
Module
Lets you specify that the variable has a special module related property, most commonly that it is provides output so that it can be used in other modules.
Assign Input To
Lets you specify which available output to use in making a cross level assignment. If the variable is not already marked as a module input it will be marked when the assignment is made. Available outputs are determined by connectors coming into a module or its parent modules. Variables marked as outputs in modules connected to the current module can be assigned.
Assign Output To
Lets you specify which available inputs to use in making a cross level assignment. If the variable is not already marked as a module output it will be marked when the assignment is made. Available inputs are determined by connectors going out of a module or its parent modules. Variables marked as inputs in modules connected from the current module can be assigned.
Navigate to Output
Is available when a variable is a cross level ghost of another variable. It will take you to the variable that ultimately defines the current variable. This is the same variable that the panel will open on if you click on the current variable.
Select Identically Arrayed
Will select all variables in the current module that have the same array settings as the selected variable. This is useful for changing the arrays of a number of variables together. It only shows when there is only 1 variable selected and the model has arrays. If the selected variable is not arrayed, other non-arrayed variables will be selected.
Object Ordering (Interface only)
When there are overlapping objects on an interface you may want to adjust their relative ordering to determine both what is visible and what objects the mouse clicks act on. This done using the ordering menu items, though there is also a precedence based on object type that always applies (for example graphics frames are always behind buttons). By default everything has the same order precedence, and appearance is determined by object type and order of creation.
Bring to Front
Will make the object sit on top of other objects. Use this when you have overlapping objects, with one obscuring others that you don't want obscured.
Note: Object types also determine what's in the front, and normally that ordering will give the desired results.
Note: Using this with a template may keep template objects on top of other page objects, and is therefore not recommended.
Send to Back
Will push the object behind others on the page. Use this when you have overlapping objects, with one obscuring others that you don't want obscured.
Note: Using this on a page with a template may cause the object to be obscured by template content. You can work around this by sending objects on the template page to the background, but it's usually best to avoid 'send to back' when using templates.
Reset to Default Z order
Will take away the effects of the Send to Front or Send to Back commands. This is only available if objects have been sent to the back or front.
See Object Drawing for more discussion of drawing sequence.
Spelling
If Spell Check has highlighted a word, there will be an entry for Spelling. The menu will list words that are similar to the one you have typed from the dictionary. Click on one to replace what you have typed with the new word. You will also have the option to:
Add to dictionary so that the word is not marked as misspelled and will be provided as a suggestion for similar spellings. This will be added to your preferences so that future occurrences of the same spelling in any model will not be marked. The word will also be added to the model so that occurrences of it within the model will not be flagged for other users.
Ignore so that the word will not be marked as misspelled. This will be added to the model so that occurrences of it within the model will not be flagged for other users.
Note Words that you add to the dictionary or are stored in your preferences. This means you may see different words highlighted on a different computer for other models.
Note Adding words to the dictionary or choosing to ignore them is not part of the undo/redo system. Once added/ignored they remain added/ignored.
Highlighting (model only)
Highlight causes/Stop highlighting causes
Use Highlight causes to highlight a variable and its causes, leaving other variables grayed. If there are variables already highlighted, this will add to the highlight. After selecting this the menu will become Stop highlighting causes and will take the highlights away. If there are no variables left highlighted the diagram will return to normal. You can also return the diagram to normal at any time by double clicking on white space or clicking on any of the toolbars. This functionality is only available in Edit mode.
Highlight uses/Stop highlighting uses
Use Highlight uses to highlight a variable and its uses, leaving other variables grayed. If there are variables already highlighted, this will add to the highlight. After selecting this the menu will become Stop highlighting uses and will take the highlights away. If there are no variables left highlighted the diagram will return to normal. You can also return the diagram to normal at any time by double clicking on white space or clicking on any of the toolbars. This functionality is only available in Edit mode.
Select Identically Arrayed
If the model you are working with has arrayed variables, and you have a single variable selected, there will be an option to Select Identically Arrayed. This will select all variables in the current module that are arrayed in the same way, allowing you to modify arrays in the Array Tab of the properties panel.
Skip (use ghosts) in Assembly placement
This will only appear if you are working on a variable (not a ghost) that has one or more ghosts and does not have any connectors out of it in a model that is to be included in an Assemblies bundle. It marks the variable so that when the assembly is placed, only its ghosts will be used. Thus, rather than creating a new copy of the variable, the ghosts of that variable will be assign to the variable with the same name already in the model. If the name is not in the model, the first ghost will be added as a variable (not a ghost) with that name. A model is treated as an assembly if one of the variables has a ${} substitution name. The variable being marked in this way should not, however, have this substitution text. For example, you could include the variable scenario_selection in a model and then have multiple assemblies each using scenario_selection marked this way. As each assembly is added, ghosts of the original model variable are added directly. An example of such an assembly is available here.
Include in Assembly placement
This is the opposite of Skip (use ghosts) in Assembly placement - and simply takes away the skip marking. Drawing a connector out of a variable will also remove the skip marking.
Set tab order to match selection
This is available only on the interface if you have selected numeric inputs, group inputs or array inputs. When applied it will change the tab order (the sequence that the Tab key will take you through when running the interface) to match the selection order. This works best using Shift+Click to add the selection in sequence. You can also set tab order on the Styles Tab.
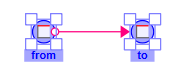 Left to Right becomes
Left to Right becomes