Tips and Tricks for getting the most from Stella
The following provide useful hints for working with Stella, for both model and interface development.
When building a stock and flow diagram (Model)
-
To switch between ‘Map View’ (where you can’t enter equations) and ‘Model View’ (where you can edit), use the buttons on ‘The Panel’ or in the ‘Model Toolbar’.

-
To move items around the ‘Model Diagram’, click and drag any item or group of items.
-
To resize an item, click once on it to make the resize handles show, and drag a resize handle  (extra tip: press and hold the Shift key to maintain the aspect ratio).
(extra tip: press and hold the Shift key to maintain the aspect ratio).
-
To move a name around a symbol, click and drag on the variable name, and you'll be able to move it around the symbol (extra tip: press and hold the Shift key for additional precision).
-
To undo any mistakes, press Ctrl+Z (Windows) or ⌘+Z (Mac).
-
When dragging a Flow or Connector arrowhead, press the shift key to drop an anchor point.
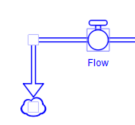
-
To connect a Connector or a Flow, drag the arrowhead over the item you'd like to connect to. If you can connect the items, the item will highlight.
To drag and drop variables from the diagram (e.g., into a Graph or Table)
-
Press and hold the Control Key (Windows) or the Command Key (Mac) while dragging the variable. You’ll know you did it right because the variable won't move.
Just dragging the variable will work, but if you miss the graph you will need to undo.
To add a variable to a Graph or Table:
-
Drag and drop (while holding the Control or Command key) from the ‘Model Diagram’ onto the Graph or Table.
-
Or you can drag and drop from the Find Dialog 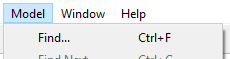 onto the Graph or Table.
onto the Graph or Table.
-
Or you can press the green plus icon  in the Graph or Table panel, to add a Graph series or Table item, then type the variable name into the auto-completing ‘Variable’ field in the panel.
in the Graph or Table panel, to add a Graph series or Table item, then type the variable name into the auto-completing ‘Variable’ field in the panel.
Understanding the difference between Edit and Explore mode on the Model:
-
When you're in ‘Edit mode’  , you can access the panel and change object settings. In ‘Edit mode’, symbols on the stock and flow diagram don't contain any graphs. ‘Edit mode’ is used when constructing your model.
, you can access the panel and change object settings. In ‘Edit mode’, symbols on the stock and flow diagram don't contain any graphs. ‘Edit mode’ is used when constructing your model.
-
When you're in ‘Explore mode’  , you can't access the panel or change object settings. In ‘Explore mode’, symbols on the stock and flow diagram contain graphs and can't be moved or changed in any way. ‘Explore mode’ is used to examine model results.
, you can't access the panel or change object settings. In ‘Explore mode’, symbols on the stock and flow diagram contain graphs and can't be moved or changed in any way. ‘Explore mode’ is used to examine model results.
-
To change from ‘Explore mode’ to ‘Edit mode’, double-click on any item.
-
To change from ‘Edit mode’ to ‘Explore mode’, click the magnifying glass icon, or run the model.
Edit, Presentation, and Experiment mode on the Interface:
-
When you're in ‘Edit mode’  , you can access the panel and change object settings. ‘Edit mode’ is used when constructing your interface.
, you can access the panel and change object settings. ‘Edit mode’ is used when constructing your interface.
-
When you're in 'Presentation mode’  , your interface will behave almost the same as it will when published (presentation mode has more keyboard navigation control). To get out of presentation mode, hit the Esc key.
, your interface will behave almost the same as it will when published (presentation mode has more keyboard navigation control). To get out of presentation mode, hit the Esc key.
- You can also work in Experiment mode on the interface. This is a hybrid, in which both the control buttons on the interface and the run toolbar will work. It can be useful for experimenting with simulations.
Note that you can switch to presentation mode in full screen or windowed mode (or switch to explore mode). Click on the down arrow next to the  or
or  icons to select which to switch to.
icons to select which to switch to.
When building a Causal Loop Diagram:
-
First, go to the ‘Model Styles’  Panel.
Panel.
-
Select the ‘Name Only’  size for Converters.
size for Converters.
-
Then make sure to use ‘Delay Converters’  for your variables.
for your variables.
-
To add polarity symbols or delay symbols to your connectors, click on the connector arrowhead and look in the panel, or right-click and assign Polarity.
Remember: Connectors can have multiple points; just press the ‘Shift’ key, when editing the connector, to add in a new anchor.
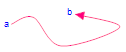
To format numbers in Graphs and Tables:
-
It’s best to use the ‘Scales and Ranges’  panel – this will ensure that your formatting is used in all Graphs and Tables by default.
panel – this will ensure that your formatting is used in all Graphs and Tables by default.
-
But if that’s not what you want, you can easily set the formatting in a particular Graph or Table by right-clicking and choosing the  option.
option.
When you want to edit many similar items at once:
-
Select all the items you want to modify.
-
The panel will show you all of the settings that you can modify for this group of items.
-
If a setting is blank – that means the items in the selection don't all have the same value.
To quickly examine results for your models:
-
Right-click on a variable for which you want to see results – choose 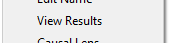 .
.
-
Using the dock button  , dock the ‘Results Panel’ to the Stella Professional window.
, dock the ‘Results Panel’ to the Stella Professional window.
-
Click on any variable with data to see its behavior.
-
Slide the ‘Time Slider’  in the ‘Run Toolbar’ to see data on the diagram at any point in time.
in the ‘Run Toolbar’ to see data on the diagram at any point in time.
When the defaults just won’t do:
-
In the ‘Edit Menu’, open the ‘Default Settings’ item.
-
Any value you change here will change the default for all future models you build.
-
In the ‘Edit Menu’ (Windows), or the ‘Stella Professional’ menu (Mac), open the ‘Preferences’ item.
-
Any value you change here will take effect immediately.
When you want to quickly edit a non-apply-to-all variable’s equation:
-
Open the Equation Panel  .
.
-
Click the ‘Expand Equation Editor’  button to open a new window, which allows you to enter equations for a user selected sub-range.
button to open a new window, which allows you to enter equations for a user selected sub-range.
For iThink and STELLA users, take a look at What's New when Modeling with Stella?
 See Also
See Also

 (extra tip: press and hold the Shift key to maintain the aspect ratio).
(extra tip: press and hold the Shift key to maintain the aspect ratio).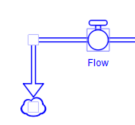
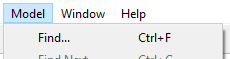 onto the Graph or Table.
onto the Graph or Table. size for Converters.
size for Converters. for your variables.
for your variables.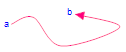
 option.
option.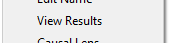 .
. in the ‘Run Toolbar’ to see data on the diagram at any point in time.
in the ‘Run Toolbar’ to see data on the diagram at any point in time.