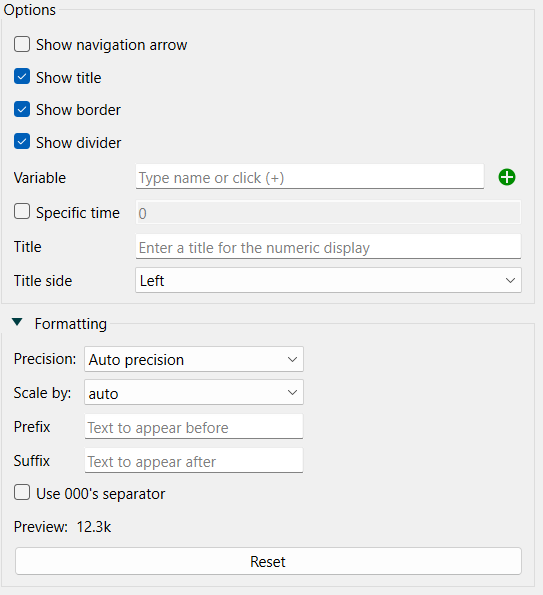
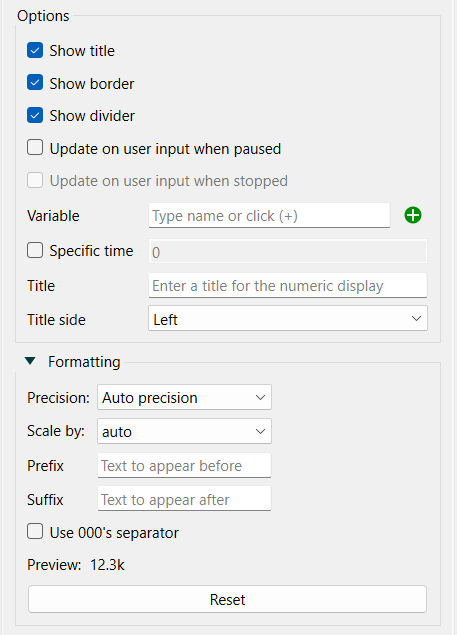
Use the Numeric Display Properties panel to view and edit the properties of the selected numeric display. You can also control some elements of appearance from the Styles Tab.
To open the panel, click on the numeric display in Edit mode, or double-click in Explore or Experiment mode (or right-click and select Edit Properties from the popup menu in Explore mode on the model window).
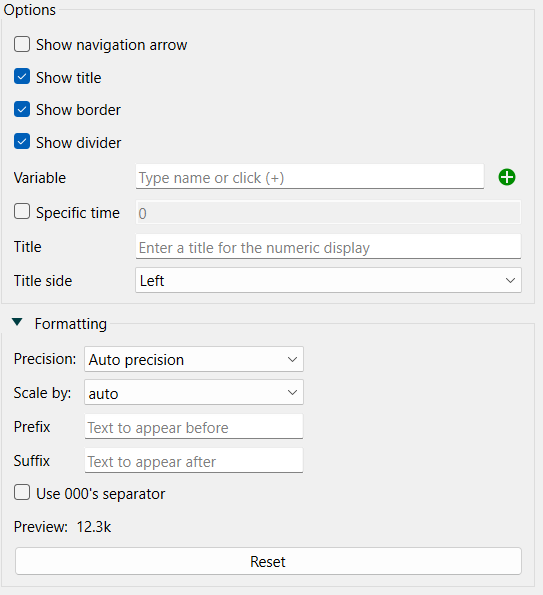
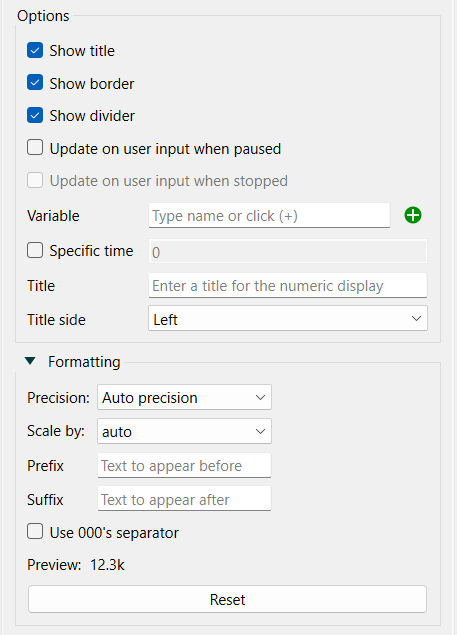
Select this check box to display a navigation (![]() ) button on the numeric display. This option is only available on the model, not on interface pages.
) button on the numeric display. This option is only available on the model, not on interface pages.

When you click the navigation (![]() ) button in Explore mode, the software navigates to the associated variable and selects it.
) button in Explore mode, the software navigates to the associated variable and selects it.
Select this check box to display the title you've entered, or the name of the associated variable on the numeric display. If you don't select this check box, only the variable's value appears on the numeric display.
Tip: If you do not select this check box, you can place the numeric display next to the icon for the associated model variable to create an elegant diagram-level output device.
Select this to show the value of the variable. This will be shown to the right of the title if it is visible.
Select this to show the units for the variable. Units will be displayed right after the value.
Note If you do not select any of title, value, or units then just an empty rectangle will be displayed.
Select this option to display a border around the numeric display. If it is not checked only the background and value will display. The border width and color can be set on the Styles Tab.
Select this option to show a divider between the label and the displayed value. The width and color of the divider are the same as that of the border.
Select this check box to show the value that will be computed for the current time when the model is paused. This is useful if you want to show the immediate response to changes in sliders and other inputs. If it is not checked it will show the value computed at the previous DT (Save Interval). The model always behaves as if this is checked.
This is available if you have checked update on user input when paused. it behaves the same as that option, except at the end of a run it will display the value that will next be computed (the beginning value of the next run that will be made). This is useful if you want outputs to reflect the current values of any controls (sliders...) the user has set.
Type in the name of the variable you want to display the value for, or use the ![]() to select from the Find.
to select from the Find.
Enter the label that you want to appear to the left of the value. If this is blank, the variable name (or the display name for the variable, if that's set) will be used.
Use this to specify where the title is relative to the displayed values. You can choose from left (the default), right, top, or bottom.
When checked the value will be displayed at a specific time in the active run. Before the current run has reached that time, the display will be blank.
Precision sets the precision for the displayed number. This is applied after scaling is applied.
Scale by will divide by thousands, millions or billions before displaying the number.
Prefix shows text that will appear before the number (such as a $). Note that the negative sign will precede the prefix for negative numbers. Blank by default.
Suffix shows text that will appear after the number (such as %). Blank by default.
Use 000's separator, if checked, will place either a , or a . between thousands separator depending on the users locale.
Preview displays a number using the selected formatting.
Reset will reset the numeric display to use the settings they have in scales and ranges.