Use a switch to adjust the input values in your model by turning it on or off.
You can control the size and color of the switch, as well as when it resets. Switches can be used with any model variables, but will require activation via the override button (![]() ) for variables that aren't constants.
) for variables that aren't constants.
For more information about placing and editing switches, see Working with Objects.
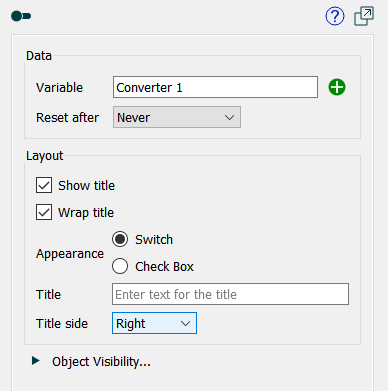
Variable specifies the variable the switch will control. Begin typing and autocomplete suggestions will appear, or click on the ![]() , then select the variable you want from the find dialog that appears.
, then select the variable you want from the find dialog that appears.
Note Only a constant with a value of 0 or 1, or a module (see Partial Simulation Setup) may be used in a switch.
Reset After specifies the time after which the variable will revert to the initial value. If this is Never (the default), the value won't reset.
Show title, if checked, specifies that text should be displayed with the switch.
Wrap title, if checked, will wrap the title text to better fit the available space.
Appearance allows you to control the way the control appears.
Switch will appear as a on off switch with left off and right on. Something like
for off and on.
Check box will display as a standard check box control such as
for off and on.
Title specifies what text will be displayed if the "Show title" checkbox is checked. If blank, the variable name will be used.
Title side specifies which side of the switch the text should be displayed on. This only matters if the check box for "Show title" is checked.
Use the Styles (![]() ) tab to set the color of the switch when it is on and the label font.
) tab to set the color of the switch when it is on and the label font.
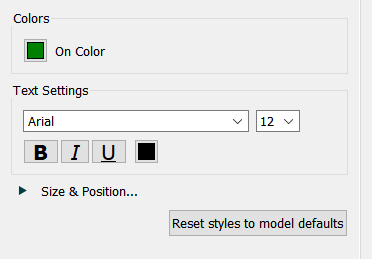
On Color determines the color that the switch displays when it is in the On position. Click on the color button to select a different color.
Text Settings determines the text that will be used to display the label. Select a face, size and attributes as with other objects (see Styles Tab for more detail).