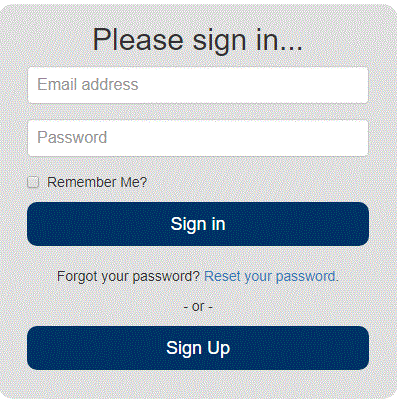
Publishing your interface allows you to give access to the work you've done, without requiring your viewers to have or install any special software. Your interface will be available as a Sim at the isee Exchange, and the only thing needed to access your published interface is an internet connection and a modern web browser.
By modern web browser, we mean a recent version of any of several popular browsers, including Chrome, Firefox, Edge, Safari, and Internet Explorer. The browsers need to have a significant degree of support for HTML5, the new standard for delivering web content. Chrome will work best. Versions of Internet Explorer prior to version 10 won't work well. (For the major browsers, the minimum version requirements are IE 11+, Edge any, Firefox 31+, Opera 27+, Safari 7+, and Chrome 37+.)
Publishing is very straightforward: just select Publish from the File menu. This will open up a web browser on the isee Exchange. Sign up using your email as your user-name, or sign in if you've already signed up. Then you can publish your interface to a location you've already set up, or create a new place to publish. After that, anyone can run your published interface by pointing their web browser at the location you specify.
Note Multiplayer games have some special requirements when published and, though the process for publication is the same, there are some restrictions on the model being published. See Publishing a Multiplayer Game for more details.
Note There is a limit to the size of the published file of 15 megabytes. If you exceed this you will get an error message. You can substantially decrease size by publishing without any runs (use restore all devices before publishing).
When you publish an interface and the user navigates to the web page, all of the interaction related to using the interface, most especially running the model, occurs in-browser. This means that latency and slow internet connections won't affect the experience of the interface user. (For very large models and multiplayer games, there's an alternative approach where the model is run on a server.)
Select publish from the File menu. The Publishing Dialog (Interface), really a web browser window, will open. You can sign up, if necessary, then publish to an existing simulation or add a new one.
The publish dialog will initially open on the sign in page with an area to sign in:
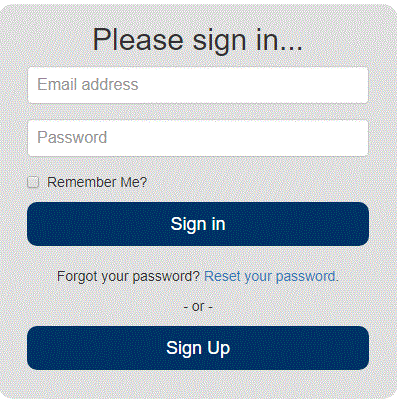
Enter your email and password to sign in (the isee Exchange will remember that you're signed in for a period of time, so you won't always see this).
If you're signing in for the first time, you'll need to sign up first. Click Create Account button link at the top of the page to do this.
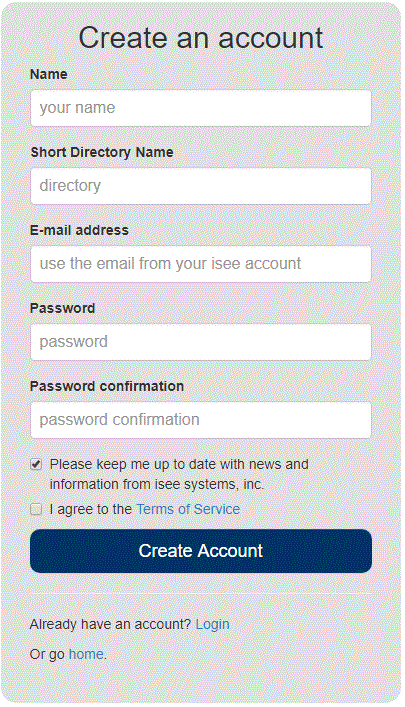
Enter your name and email address, and a password with confirmation. The credentials maintained by the isee Exchange are currently independent of the sign-in information held at the isee systems web site. Nonetheless, we recommend that you use the same email address as you use to sign into your account on at iseesystems.com.
All interfaces published to the isee Exchange are organized by author, and then by the name of the Sim App. You can set both of these to whatever you want, though there are some restrictions. Selecting firstname-lastname for the Short Directory Name (URL) is common (all URLs are lower case, and only allow -; no spaces or _ can be added to them). For example, if you chose gloria-adams as your Short Directory Name and named your published Sim App drought, the web address that people would use to access your interface would be https://exchange.iseesystems.com/public/gloria-adams/drought.
Leave this box checked if you want to periodically receive emails regarding isee systems, inc. products and services. If you uncheck this box you will not receive any of our broadcast emails. You should uncheck this box if you are under 18 years of age.
isee systems is hosting your published interfaces in order to share the insights, learning, and enjoyment they'll bring to anyone using them. All such publication is subject to terms of service outlined on our website.
Models are most often published under a creative commons license that allows only non-commercial use, requires attribution, and does not permit derivative work (http://creativecommons.org/licenses/by-nc-nd/4.0/).
Your published interface becomes a simulation model based web application which is referred to as a Sim App (or Sim) on the isee Exchange. You can add as many as you like, but typically you'll publish updates of the same model to the same name (and you can also rename Sim Apps if you decide to).
To create a Sim App click on the Create New tab after logging in (if you have not yet published a Sim then this will already be selected).

This will allow you to add information about your published interface:
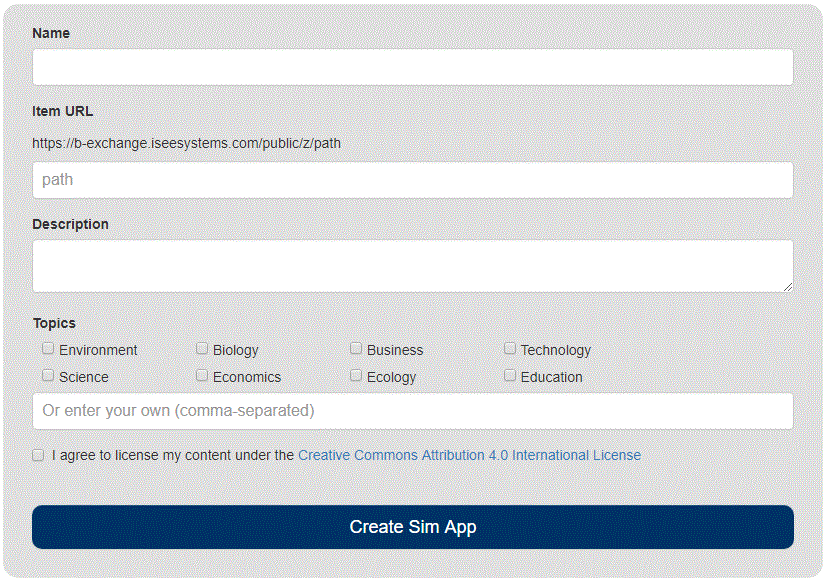
Give the Sim App a name; this will be used in providing information about it, and will generate the default URL as described below
This will be appended to your account URL when others want to access the Sim App. For example drought would give https://exchange.iseesystems.com/public/gloria-adams/drought as in previous example. When you enter a name for the Sim App this will be filled in, but you may want to shorten it.
This describes the Sim App. There is no limit on size, but 50 to 150 words is recommended. When users are browsing or searching the isee Exchange, this will be what they look at to decide whether to investigate published work.
These will help users with searches. Check those that apply. If the appropriate keyword is not shown, enter it in the editing field. If you want to enter more than one, separate them with a comma (,). Including as many keywords as make sense. Keywords should be those common in the area of application (for example, if the model is related to drought, drought would be a keyword, but you might also include Evaporation and Rainfall and check Ecology).
Once you have created a new Sim, you will see a button to upload it:
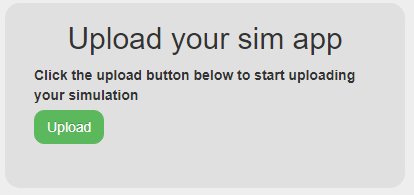
Alternatively, if you are publishing again you will see a list of Sim Apps you can publish to:
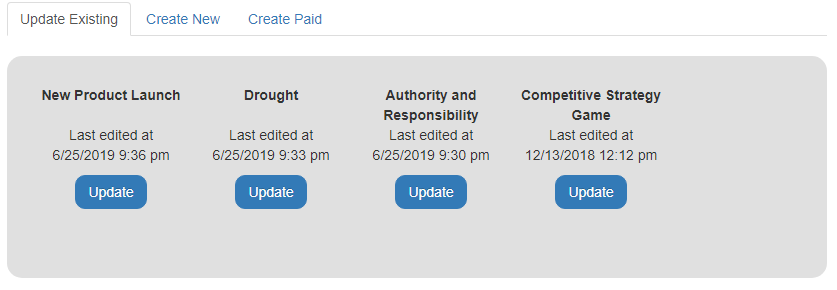
Click the Update button on the one you want to publish to (e.g. Drought).
After clicking on Update you will normally be placed into the Sim so you can use it just as a user would. You can test behavior here, or click on the Share button at the top:

Which will give you the URL that the Sim can be accessed from using a browser. Paste that into a browser and test your Sim that way.
If there were errors publishing your Sim, you will be returned to the publication page and a message will be shown at the top:
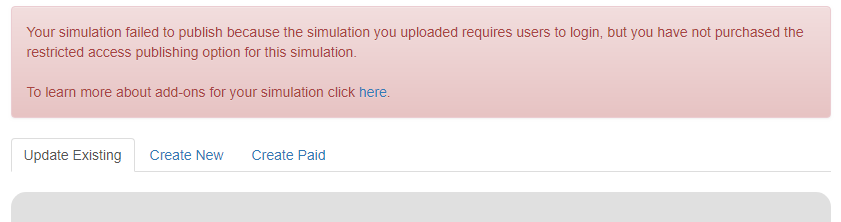
These messages almost always relate to a mismatch between the setting used for the interface and the options set for the publication target. See Paid Publishing for more discussion.
Once you've added a Sim, you can update and change it on the isee Exchangeanytime. Simply log onto the isee Exchange in any web browser and select Manage Existing Content> Manage My Sim Apps from the menu on the left:
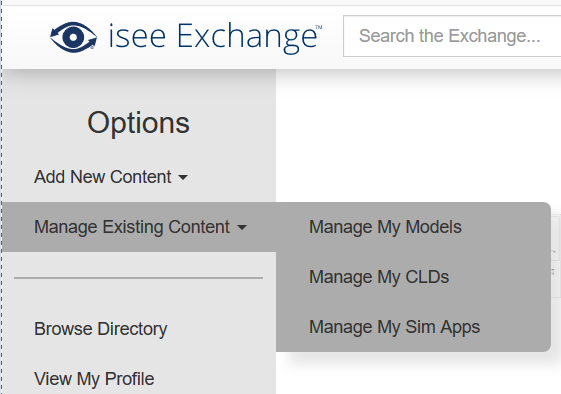
This will open the management page for you sims:
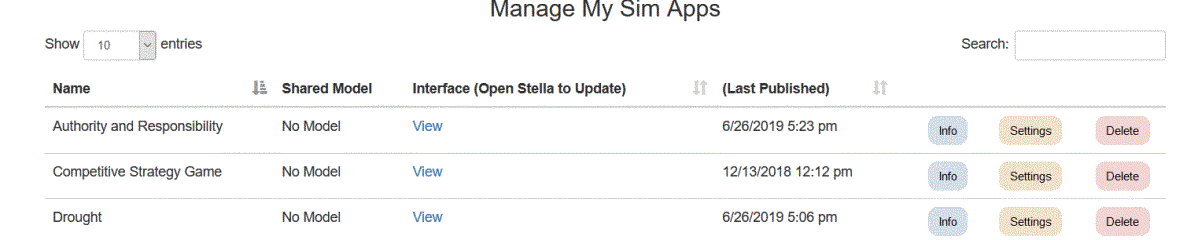
Name is the name of the Sim App. This is used in the directory when use are browsing or searching for models.
Shared Model indicates whether you have uploaded a source model for the Sim. No Model indicates that you have not. If you have, there will be a Download link to download it (and there will also be a button to download it in the directory listings of the isee Exchange.
Interface (Open Stella to Update) Click on the View button to open your sim so you can see how it looks and behaves when published.
(Last Published) is the date that the interface was last published to the isee Exchange.
Info will give you information about the Sim, including .
Settings will let you edit the Sim information as you input it in the add simulation step. This will also allow you to upload a model that users can download and set a picture for the directory.
Delete will delete your simulation.
Every interface you publish is automatically added to the isee Exchange public Directory, displayed at the home page of the isee Exchange. Models with significant descriptions, keywords, and usage will be displayed in the main directory, and all your Sim Apps will be displayed in your author directory (exchange.iseesystems.com/directory/your-url), along with any models you have created using Stella Online.
You can include your published interface in another web page by embedding it in an iframe. To do this, add, inside the <body> section of your web page, the HTML code:
<iframe style="width:860px; height:680px" src="https://exchange.iseesystems.com/public/your-name/your-sim">
<p>Your browser does not support iframes.</p>
</iframe>
Base the width and height on the size of your interface page - 860x680 works well for a 800x600 interface page size. If you make it too small, there will be scroll bars. If you make it too big, there will be unused space. Additional styling can be added as desired.
Note The link to the interface is https. If you use http, it will redirect to https anyway. All connections on the isee Exchange are done over SSL to ensure integrity of the data passed back and forth.
If you want to make the model that you published your Sim from available to others, or customize the picture displayed in the directory, click on the Edit button for the Sim in your isee Exchange account.
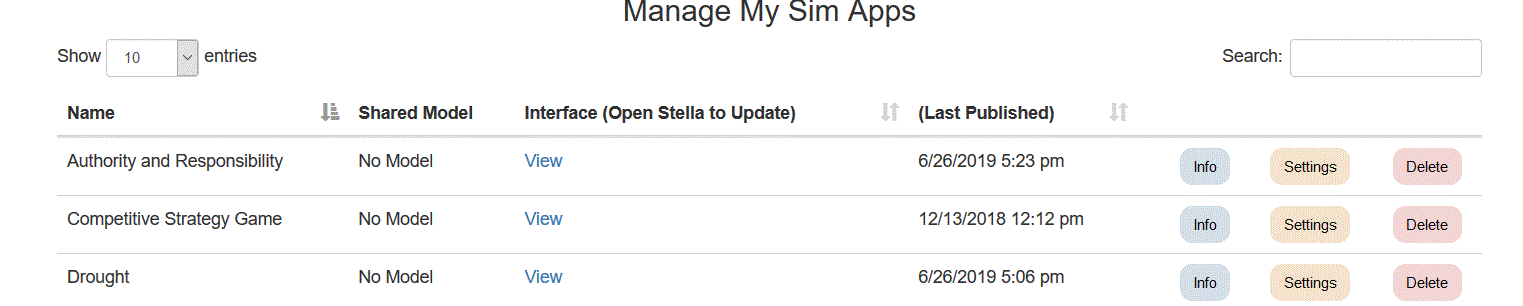
This will open the Sim editor. In addition to the basic information about the sim, you can also upload a source model or set the thumbnail.
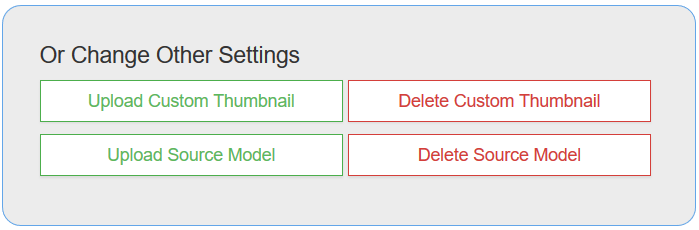
The source model should be just the model (.stmx or.itmx file) or an archive of (.zip) file with the model and supporting material (such as that created using the File>Export as Bundle command). The thumbnail should be a jpg or png file.
Uploading a file will overwrite anything you have previously uploaded.
You can also delete anything you have uploaded. If you do this the source model will no longer be available. Deleting the thumbnail will cause the home page of the simulation to be used for the thumbnail.