You can start Stella Live by clicking on the Explore mode ![]() icon or by Running Models when working in the model window. On the interface you will need to use a button to explicitly start Stella Live.
icon or by Running Models when working in the model window. On the interface you will need to use a button to explicitly start Stella Live.
Stella Live will be active and, as you make changes to model constants, you can see the results for all the variables in the model. In Explore mode, small graphs are drawn for each non-arrayed variable in the model:
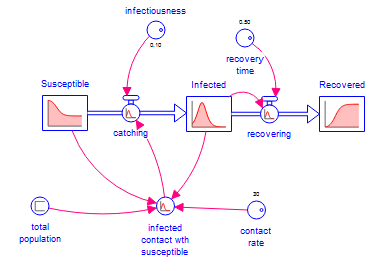
The graphs appear on everything that (potentially) varies over time. Converters and flows that are defined by constants show a value above and a small control handle on the circle  instead. You can use the control handle to turn the value for the constant up and down.
instead. You can use the control handle to turn the value for the constant up and down.
Larger models may display gray instead of red highlighting at times. This indicates that the results are not up to date with the knob position. The small graphs will turn red once everything is up to date (and may change). Graph and table results will only update when everything is up to date.
Note: If you enter Explore mode directly, results will not display until you spin a knob to trigger a simulation.
Note: You can turn Stella Live off from the Preferences Dialog, and it will automatically be turned off if the model takes more than 10 seconds to simulate. In this case, you'll need to explicitly run the model, after making changes by spinning knobs.
Note: If you haven't checked Keep all variable results on the Model Settings Properties Panel, not all variables will display results.
Note: To start Stella Live on the interface window you will need to use the Start Stella Live action on a button.

Note: Click on the center of the knob once to reset the value. The changes you made by spinning it will be removed and the constant will take on the value from its model equation.
Click the constant you want to change the value of.
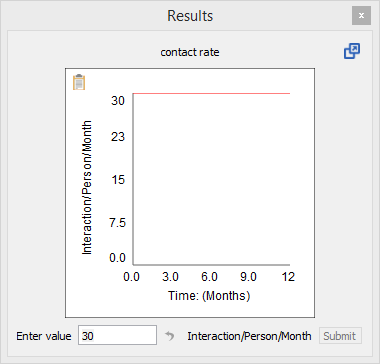
Note: This is the only way to change arrayed constants, which don't display an active knob.
To start Stella Live on the interface you will need to put down a button and configure it appropriately. See Button (Interface) for more details.
Once you have started Stella Live, all input controls act like knobs do on the model. As you move them, the model is simulated again and the results displayed. If the global option to "Recompute values on drag (Sliders...)" is checked (see Interface Settings Properties Panel) then the runs will be made as you move the slider, knob, allocation input or sketchable graph. If this option is not selected, the runs will be made only after the mouse is released.
The graphical input will start a new run after you click on OK, while witches will start a new run when switched and typing in a number will trigger a new run when you hit the Enter key or click outside of the editing box for the number.
If you have any model view widgets, including in storytelling, and have selected animation (see Model View for details) the results will display on the diagram just as they do in the model window. If the model view has any graphs or tables these will also update, independent of the animation selection.
Any graphs, tables or other output devices that you've created will also show the results as you make new runs. You don't need to do anything to make this happen. Graphs or tables that have variables from specific runs will not be changed.
Comparative graphs and tables will show previous runs, and the current run. As you change constants, the current run values will change, but no new runs will be added. To add a run, click on Run in the toolbar or, in the model windows, switch to edit mode then back to explore mode. On the interface you can explicitly ask for a new run, but will need to restart Stella Live after doing this.