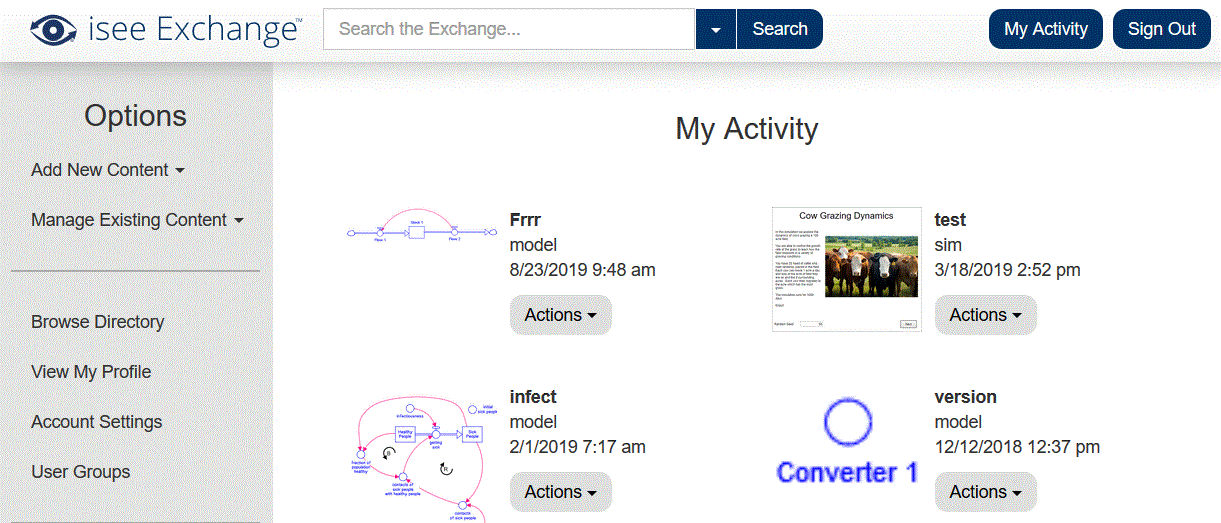
Stella Online is a browser based model building tool located on the isee Exchange (www.exchange.iseesystems.com) that is designed to look and feel the same as the desktop software. It works very well in current versions of Chrome and Firefox and is fully compatible with Safari and Edge. Older browsers may work, but will likely be slower as they may fall back to less optimized supporting code. Stella Online will work with Internet Explorer, however, the performance is sub-optimal.
Stella Online is available as free version and paid version. For getting signed up see Stella Online.
Changes specific to Stella Online (including behavior changes) are discussed in Release Notes for Stella Online. In addition, many of the changes to Stella detailed in the Release Notes for Stella 2.0.3 apply to Stella Online.
Stella Online has two modes, one for model building and the other for CLD (casual loop diagram) creation. They work the same in most respects, but the second makes it easier to create and annotate diagrams and removes the additional complexities necessary for building models that can be simulated (diagrams can't be simulated).
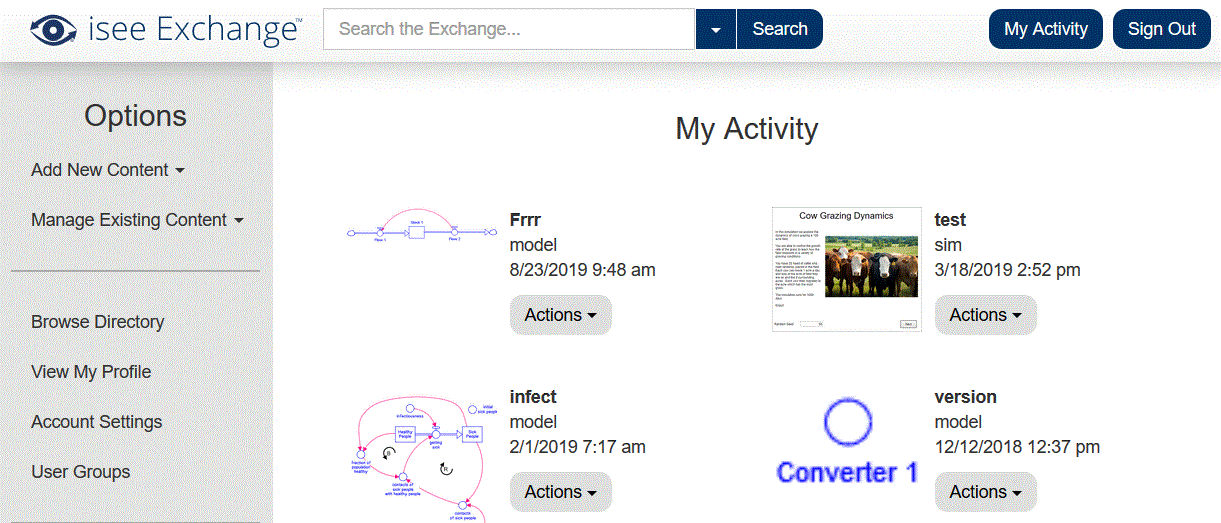
At the bottom of the menu on the left the version of Stella Online you are using will be indicated. If you have Stella Online there will be a link to upgrade to Stella Professional Online:
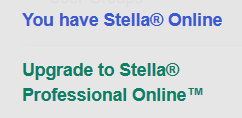
. The activity page contains a list of models, CLDs and SimApps that you have recently worked on or published. You can click on the menu next to those for a set of actions:
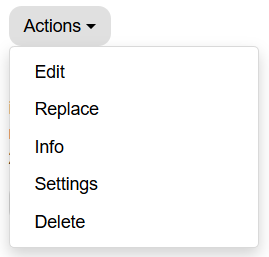
Or you can use the menu at the left and select Manage Existing Content to look at Models, CLDs or SimApps. You will see a list of those you have worked on (the list may be empty)
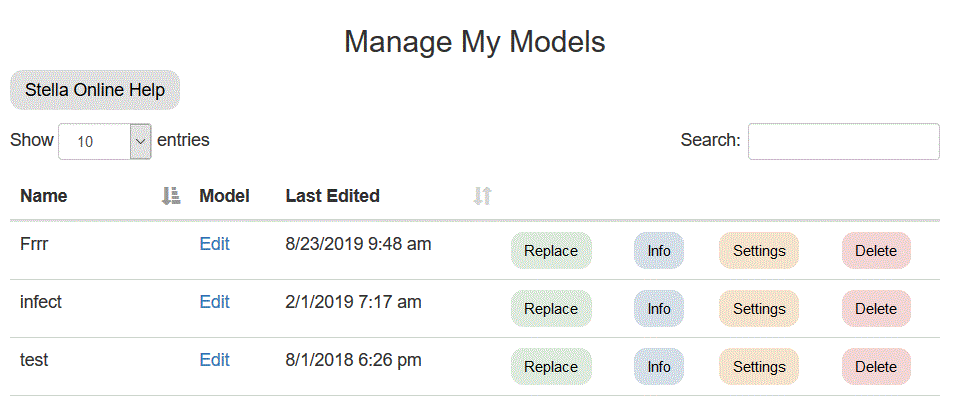
Use Edit to edit a model as described below. Replace lets you overwrite the model or CLD stored online with one (normally a newer version) from your computer. Info and Settings let you see and set information about the model, including its name, keyword, and visibility. Delete removes the model or CLD from those you have onlne.
To add a new model or CLD select from Add New Content at the left.You can use this to create a new model or to upload a model that you have saved as a file (either from the desktop software or as a result of downloading from Stella Online).
Stella Online Help will open these help files on this page.
Browse Directory will display the directory of content available on the isee Exchange. View My Profile will display your profile as it is shown to other users. Account Settings will allow you to update your directory name, picture, website and other information. User Groups will allow you to Managing Groups on the isee Exchange.
The mechanics of Stella Online are the mostly the same as those of the desktop editor as described elsewhere in this documentation (see the links below). There are some important differences which are discussed below.

The Stella Online model editor toolbar is essentially the same as the standard Model Build Toolbar with the additions:
 Undo the last action.
Undo the last action.
 Redo the last undo.
Redo the last undo.
 Delete the selected objects.
Delete the selected objects.
 Zoom in on the model structure.
Zoom in on the model structure.
 Zoom out from the model structure.
Zoom out from the model structure.
Depending on your configuration, some tools may not be available.

The CLD editor in Stella Online has an extremely simple toolbar. You can add a variable (they will display as name only delay converters so that you can make loops) and you can connect variables. The ghost tool (availability depends on configuration) can be used to make ghosts, the Loop Labels to add labels identifying feedback loops, the Text boxes tool to add text then undo, redo and delete (which deletes anything selected). Use the two zoom tools to zoom in and out of the model diagram.
Depending on the version of Stella Online you are using there may be limitations on the type and number of things you can place on a model. Not all configurations support Tables, for example, and you may also be limited to a certain number of stocks.
Any model you open that goes beyond these limitations will open in the online player. This will allow you to view and simulate the model, but not to edit it.
The Causal Lens in Stella Online combines the functionality of the Results Panel and Causal Lens in the desktop software. Click on the Causal Lens tool ![]() to select it, then click on the variable you want results for. A large window will appear with a graph of that variable. On the left will be the causes of that variable, shown as a scrollable series of graphs. On the right will be the uses in the same format.
to select it, then click on the variable you want results for. A large window will appear with a graph of that variable. On the left will be the causes of that variable, shown as a scrollable series of graphs. On the right will be the uses in the same format.
Click on any of the causes or uses to make that variable the center variable. Then you can look at the causes or uses of the new variable.
The graph and table pad Series panels are somewhat different in Stella Online with fewer available options. The graph panel has content from both the Graph Series Property Panel and the Graph Settings Properties Panel on a single panel, with many fewer options available (there are, for example, no sensitivity graphs available).
Stella Online does not support dragging variables onto graphs or tables. To add a variable to a graph click on the ![]() and then select the variable you want to add from the dialog that appears:
and then select the variable you want to add from the dialog that appears:
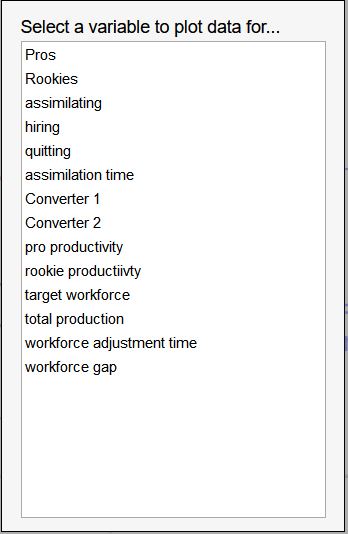
Just click on the variable you want to add. You can change the variable by deleting it and adding a new one, or by clicking on it in the list of variables and selecting another from the dropdown list:
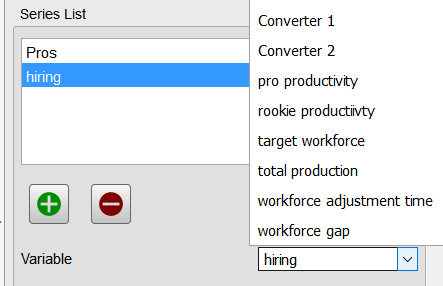
The Right Click (if your are using a Mac without right click capability use Ctrl+Click) menu is simpler online.
Cut will remove what is selected and store it in the browsers local storage (not the clipboard for the computer used by other applications).
Copy make a copy of what is selected and store it in the browsers local storage (not the clipboard for the computer used by other applications).
Paste will place a copy of the most recently Cut or Copied material at the current location in the model. If nothing has been cut or copied nothing will happen.
Note If you are using a version of Stella Online with limitations you may receive a message about those limitations, and some of the content may not be pasted.
Note You can't past between Stella on the Desktop and Stella Online - you will need to use the Import Model Structure command instead.
Import Model Structure will prompt you for a model file, then place the content of that place the content of that model at the current location in the model. If the version of Stella Online you are using has limitations, some of the content may not be created.
Other tasks associated with right clicking on the desktop, especially cross level ghost assignments, are not available. Modules, if your configuration supports them, can be added to models and edited, but they cannot be connected together variables by marking for export and assigning inputs. Only the ghost tool can be used to make the cross level connections (see Using Ghosts to Assign Module Inputs and Outputs).
Printing and copying are handled by the browser. The images that can be captured will be bitmap graphics (as opposed to vector graphics). These images do not scale well and are best displayed at the size they were originally rendered.
Models that you download from Stella Online are in standard XMILE format and can be opened by the desktop software or uploaded to Stella Online for continued editing and running. If you have simulation results associated with a model they will be embedded in this model. Model saved in the desktop versions of Stella do not have data embedded in them, so uploads will not include any runs you have made.
Though not all the functionality of the desktop version is available in Stella Online, the bulk of the mechanics of usage are identical.