Use the Find window (often called simply the Find) to find variables in your model. Once you find the variable you're looking for, you can:
To open the Find window, choose Find from the Model menu or use the Ctrl+F keyboard shortcut.
Note: The Find window stays open while you work on the model, unless you close it by clicking ![]() in the Find window.
in the Find window.
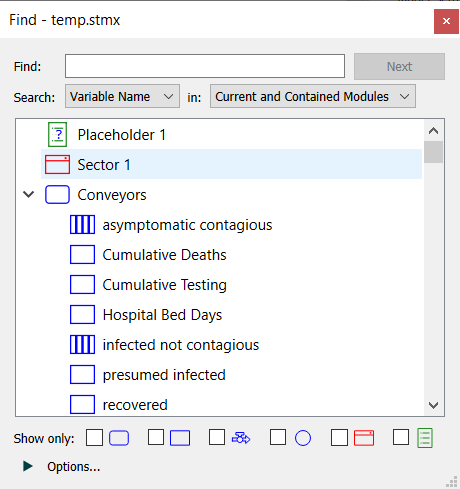
When you first open the Find window, it displays a list of all variables in the model. Use the options in the Find window to narrow down the list to find the variable you're looking for.
Type the first letter (or letters) of the name of the variable you want to find. The Find window updates to display only those variables that match the letters you type.
Will search highlight the next ghost of the last thing found - eventually cycling back to the original variable. If there are no ghosts this button is grayed.
This determines what part of a variable to search.
Variable Name looks for variable names that contain the typed string. Not case sensitive. A space and _ are treated as the same in the searched name.
Equation looks for variable equations that contain the typed string. Not case sensitive. A space and _ are not the same.
Documentation looks for variables with documentation that includes the typed string. Not case sensitive. A space and _ are not the same.
Arrayed by looks for variables that use the specified dimension. When this is selected a dropdown of model dimensions is displayed. Select from the dropdown to get the variables using that dimension, or select --Not Arrayed-- to see all variables that are not arrayed.
Note The search is not case sensitive so that, for example, searching for abb will find both Abbot and DrabButterfly.
Note Search in equations and documentation may be sluggish on very large models.
Allows you to constrain which modules you search in. It is visible only if the model has modules. You can choose any of:
Entire Model, to find variables anywhere.
Current Module Only, to find variables in the module you are currently editing.
Current and Contained Modules, find variables in the module you are currently editing or any modules it contains (recursively).
Select the check boxes for the types of variables you want to include in the search: modules, stocks, flows, converters, sectors, or placeholders. By default, when nothing is checked, the Find window looks for all variables. Note that only variable types that exist in the current model are shown.
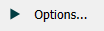
Click on the triangle to display additional options.
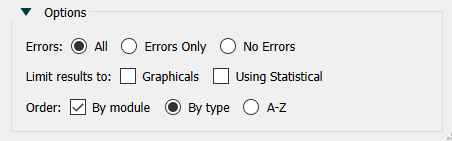
Determine whether you want to see variables with errors or without.
This allows you to further restrict results based on the characteristics of the variable.
Graphicals, will restrict the search to converts and flows that have graphical equations.
Using Statistical, will restrict the search to variables with equations that have statistical builtins (such as NORMAL) in them.
whether or not the equations for a variable use any of the random functions. Check the box Random variables Only to apply this restriction.
Select the order in which you want the list of found items to be displayed:
By module – Select this check box to list all variables within a module together. The variables will be ordered by type or in alphabetical order, according to the option you select (below). If you don't select this check box, modules and their variables will appear in the list along with all other variables, in the sort order you select (below).
To see the variables in a module, click the "+" sign to the left of the module's name. To hide the list of the module's variables, click the "-" sign.
[]
You can select multiple entries in the find by using Shift+Click to select all entries in a range or Ctrl+Click (⌘+Click on the Mac) to toggle selection. Multiple selections in the find do the same thing as multiple selections on the model diagram, but the find gives you the ability to filter by name or variable type, as well as to select variables in different modules.
You can add the selected variables to tables, graphs, and summing converters by dragging the variables to their target.
You can change the characteristics, including array settings, for the selected variables using the Styles Tab for Building Blocks or the Array Tab.