Use the Messages panel to define thresholds and messages for the selected stock, flow, or converter. The threshold defines the entity value at which a message should be automatically displayed. When a threshold for the entity is crossed during the model's simulation run, the message you defined for the threshold is posted.
You can define multiple message-triggering thresholds for the selected entity.
To view the Messages panel, click the ![]() tab at the bottom of the panels. For information about using panels, see Working with panels.
tab at the bottom of the panels. For information about using panels, see Working with panels.
Note: To view the Messages panel, you must be viewing the model on the Model layer.
Each threshold you define is represented by a "stake" in the box at the top of the Messages panel. You create a message stake by clicking anywhere in the box.
The position of the stake in the box indicates the value for the threshold that the stake represents.
For example, in the following example, the minimum/maximum range for the threshold is 0–10, the message stake's threshold value is 5 (half way between the minimum and maximum values):
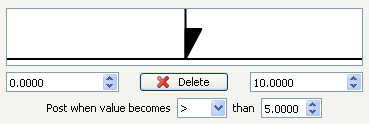
The direction of the stake's arrow head indicates when the associated message will be posted:
In the above example, the message will be posted when the entity's value exceeds 5.
Use the two boxes beneath the message stake box to specify the minimum and maximum values for the threshold value. All threshold values specified for the entity will fall between these values. The default minimum and maximum values are 0 and 1.
To specify different minimum or maximum values, type the values you want in the boxes, or use the up/down arrows to select the values you want.
Click this button to delete the selected message stake. When you delete a message stake, all message content associated with the stake (for example, text, pictures, etc.) are also deleted.
Note: To delete all message stakes and messages for the entity, click the Delete All Messages button at the bottom of the Messages panel.
Use these options to determine when the message will be posted for the selected tab stake:
Note: The the value of the entity must cross the threshold value for the message to be triggered.
Use this box to specify the threshold value for the selected message stake. The software uses this value along with the option selected in the Post when value becomes box to determine when to display the message you define.
Use any of the following methods to specify the threshold value for the selected message stake:
Use the options in this section to specify the contents of the message that will appear when the thresholds you've defined above.
Note: If the message stake has a double-sided arrow head ( ), you can define a message for each half of the message stake. To do this, click to select one half of the arrow head, define its message, then click to select the other half of the arrow head and define its message.
), you can define a message for each half of the message stake. To do this, click to select one half of the arrow head, define its message, then click to select the other half of the arrow head and define its message.
Media Message – Select this option to have a picture or QuickTime movie clip appear as the message. When you select this option, click the Assign Media button, and then navigate to and select the image file or QuickTime movie file you want to use.
Note: For best results, put all movies in a directory entitled "movies", located in the same directory as the model file, and put all picture files in a directory entitled "graphics", located in the same directory as the model file.
Click this button to assign a specific location in your model to the message (in addition to the text, movie, picture, or sound assigned to this message). When the message is posted, the user is navigated to the location you specified for the message.
When you click this button, you'll be put into "Camera Navigation" mode and the mouse pointer turns into a camera image. Navigate to the desired location in the diagram, and then click the location to assign the location's coordinates to the message. For more information about assigning navigation and "Camera Navigation" mode, see Defining navigation buttons.
Navigation via message posting is an excellent mechanism for creating condition-specific coaching sessions for model users.
Click this button to delete the assigned navigation.
Note: This button appears only if you have assigned navigation to this message.
Click this button to assign a sound to the message (in addition to the text, movie, picture, or navigation assigned to the message). When you click this button, navigate to and select the sound (.MP3 or .WAV) file that you want to use. The name of the selected sound file appears next to the button.
Notes: For best results, put all sound files in a directory entitled "sounds", located in the same directory as the model file.
If you assign both a movie and a sound to the message, the assigned sound replaces the movie's audio track when the message is posted.
Tip: To have the message post sound only, select the Text Message option under "Message Properties", but leave the Text Message box blank.
Click this button to delete the assigned sound.
Note: This button appears only if you have assigned a sound to this message.
Select this check box to stop the simulation when this message is posted. If this check box is not selected, the simulation will pause when the message is posted.
Use the options in the message box to create multiple messages for a single threshold. By default, the first message you create for a threshold is "Message 1".
The first time the threshold is met for the entity, "Message 1" is displayed; the second time the threshold is met for the entity, "Message 2" is displayed (if you have defined it; otherwise, no message is displayed); and so on, until all messages have been displayed.
Note: After all messages have been displayed, the threshold stops generating messages.
To create a new message, select Add New from the drop-down box. The box displays Message N, where N is the next sequential number (for example, Message 2). Use the options under "Message Properties" to define the message.
To view or edit any of the messages you've already defined, select the message you want from the drop-down box.
 button.
button.Use the options in this section to select how often the message will be displayed during a simulation:
Select this check box to have the message continue to post, using the interval you specify, as long as the entity's value remains across the threshold.
When you select this check box, enter the interval in the box to the right of the check box.
Note: The unit of time displayed to the right of the box is the unit of time specified for the model in the Run Specs dialog box.