Importing and exporting data with copy and paste
Using the Copy and Paste commands is the simplest way to move data into and out of your models.
Note: The following procedures are most practical when the exchange of data is a one-time event. For more information about import and export methods, see, Overview: Importing and exporting data.
To export data with copy and paste
Use the following procedure to export data from your model by using Copy and Paste commands.
- Set up a table in your model that contains the entities that you want to export, formatted as you want.
- Run the model.
-
Click the column headers in the table to select the data to be exported.

- To select multiple contiguous columns, use SHIFT+click.
- To select multiple non-contiguous columns, use CTRL+click (Windows) or Command-click (Macintosh).
-
From the Edit menu, choose Copy.
The selected data is copied to the clipboard.
Tip: To copy the entity name along with its values, hold down the ALT key (Windows) or Option key (Macintosh) when you choose the Copy command.
- Open the document into which you want to paste the data.
- Use the document application's Paste command to paste the copied data.
To import data with copy and paste
Use the following procedure to import data into your model by using the Copy and Paste commands.
-
Copy the data that you want to import from another application by following the application's directions.
The data is automatically stored on the clipboard included in your system.
- Open the model into which you want to paste the copied data.
- Select all pre-existing data in the model that is to be replaced by the copied data.
-
Paste the data by choosing Paste from the Edit menu, or by pressing CTRL+V (Windows) or Command-V (Macintosh).
Note: The Copy and Paste commands on the Edit menu are not available when a dialog box is open.
Notes on formatting data for copy and paste
You can paste numeric data into any model entity, but you must ensure that the number of data points is appropriate to the location.
Graphical functions
You can paste X-axis and Y-axis values for a graphical function by using the Points tab of the Graphical Function panel.
- To paste X-axis values (in the first column on the Points tab), first click
 above the column to unlock the column, select the rows that you want to paste into, and then paste the copied values.
above the column to unlock the column, select the rows that you want to paste into, and then paste the copied values.
- To paste Y-axis values (in the second column on the Points tab), select the rows that you want to paste into, and then paste the copied values.
Tips: You can use SHIFT+click, CTRL+click (Windows), and Command+click (Mac) to select multiple rows. To select an entire column in the table, click the column header.
For more information about graphical functions, see Defining graphical functions.
Stocks, flows, and converters
- For stocks, flows, and converters, you can paste copied constants or equations into the Equation box on the Equations panel . To replace any existing information in the Equation box, highlight all the data in the box before pasting the copied data.
-
Queues and conveyors can be the recipient of single or multiple constants for their initial values, but multiple numbers must be separated by commas. To replace any existing information in the Equation box, highlight all the data in the box before pasting the copied data.
Note: If you are importing data from a spreadsheet, you can created a column of commas next to the column of data. Copy both columns to include the commas, which will format the data properly for pasting into the Equation box for queues and conveyors.
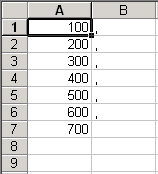
-
Ovens can be the recipients of constant initial values. To replace any existing information in the Equation box, highlight all the data in the box before pasting the copied data.
Arrays
The process for pasting copied values
into an arrayed entity is essentially the same as for non-arrayed entities. There are several exceptions to
note.
Note: For information about working with arrayed entities in general, see Overview: Arrays.
- One data set can be applied to all elements of
an arrayed graphical function if it is pasted when the Apply To All check box is selected. If the Apply to All check box is not selected, you must paste data into each element separately.
- You can copy and paste a data set into the Equation box
for an arrayed stock or oven, or into the Equation box for an arrayed flow or converter that does not have required inputs (one value will be put in each element's equation box),
if the following conditions are true:
- The Apply To All check box is selected on the Equation panel for the arrayed entity.
- There are the same number of data points
in the data set to be pasted as there are cells in the arrayed entity.
The data are enclosed in square brackets
[] and all data points are separated by commas. The correct format for
a one-dimensional array is illustrated here:
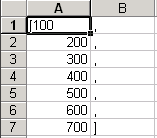
Note: If you are importing data from a spreadsheet, you can create a column of commas next to the column of data (as shown above). Copy both columns to include the commas, which will format the data properly for pasting into the Equation box for queues and conveyors.
 See Also
See Also

 above the column to unlock the column, select the rows that you want to paste into, and then paste the copied values.
above the column to unlock the column, select the rows that you want to paste into, and then paste the copied values. 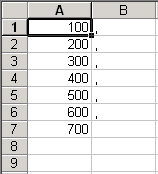
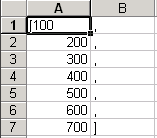
 See Also
See Also