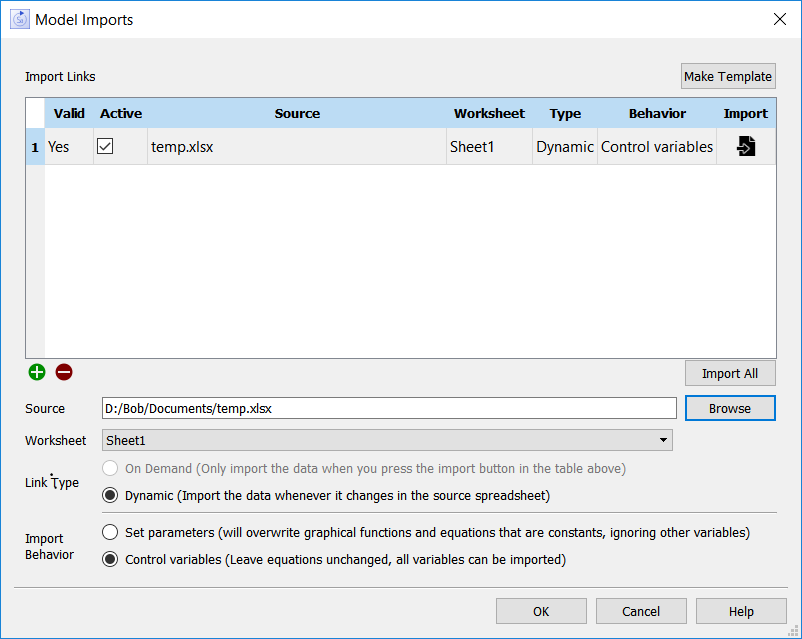
Use the Import Data dialog box to select the options you want to use when importing model data from a linked Excel file. For more information, see Setting Up Import Links.
To open the Import Data dialog box, choose Import Data from the Model menu.
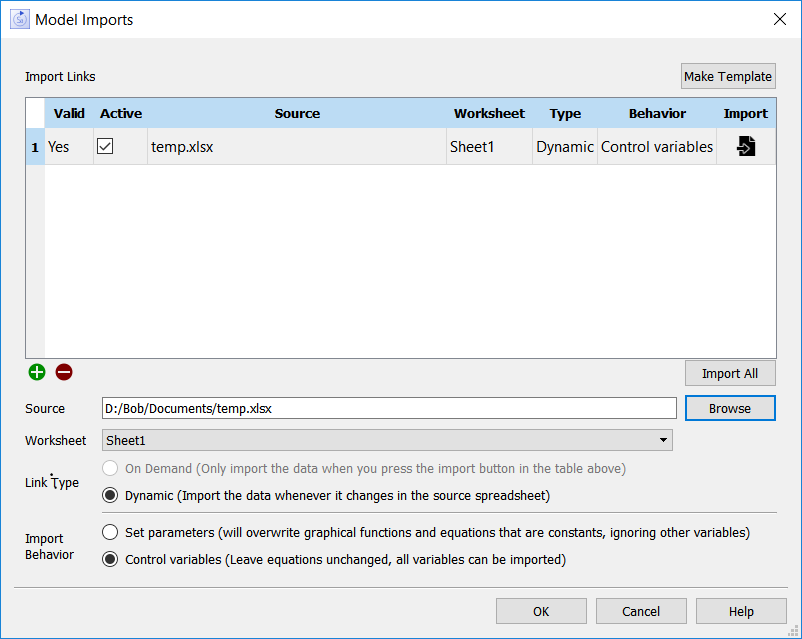
Click on this button to create a template for importing all model constants and graphical functions. This will open the Create Import Template dialog box and allow you to generate a file with all the potentially importable model variables laid out in the appropriate format.
Each link is shown in a separate row. If this list is empty, the dialog will open with an empty link, otherwise use the ![]() button to add a new link. Click on a row to set up information about the link by editing the items below the list (except for the active checkbox which you click on directly in the row). To remove a link, click on the row you want to remove, and then click on the
button to add a new link. Click on a row to set up information about the link by editing the items below the list (except for the active checkbox which you click on directly in the row). To remove a link, click on the row you want to remove, and then click on the ![]() button.
button.
Valid
This column indicates whether the data source you've specified exists and can be read. It will say No until you select a source, and will also say No if you have an existing link, but the file is missing or unreadable.
Active
Check this option to enable the link for Import All on this dialog, and for automatic import if Dynamic is selected. If this is not checked only the import button
at the right will cause data to be imported.
Source
This specifies the file from which the software will read the data. Click on the Browse button to open a File Selection dialog and choose a file. If the file can't be used, most commonly because all its worksheets are already specified for importing or exporting data, an error message will appear.
Note: The file should be located in the same directory as the model, or a subdirectory of the model directory, named data. If you use a file from a different location, copying the model to a different computer will likely make the link invalid.
Worksheet
This option is only applicable to Excel files. After you've selected the file, the first available worksheet it contains will be shown. Click on the dropdown to select the sheet you want.
.
Note: You can only choose worksheets not already in use by other import or export links. If there's a single worksheet available, it will be the only one shown. If all the worksheets are in use you will get a message stating this.
Note If you add a sheets to an Excel workbook with this dialog open the new sheet may not be recognized. Close and reopen the dialog. If that fails close and reopen Stella.
Type/Link Type
- On Demand, if selected, means data will only be imported if you open this dialog and select Import Now or
. This option is only available if the import behavior is to overwrite parameter values.
- Dynamic, if selected, will cause the data to be imported each time the model is simulated.
Behavior/Import Behavior
- Overwrite parameter equations will cause the imported data to change the equations for any constant or graphical in the model. Any variables in the import source that are not constants or graphicals will be ignored.
- Control variables will cause the imported data to control variable values, during the simulation, but not to make any changes to the equation. If a variable is not a constant, the value in the source will be used in place of the computed equation (though flows may be constrained). Stock values will be used to initialize the stocks.
Import
Click on the
button to import from the designated link. The import will be attempted regardless of the Enabled and Dynamic settings. A message will be shown about the success of, or problems with, the import.
Click this button to import from all of the links that are marked active. This will happen whether the links are marked dynamic or not. A message will be displayed showing the results of all the imports. If you have many links, this is a convenient way to check that they're all working as expected.
Click OK to save the changes you've made to links. Click Cancel to discard them. If you've executed any imports, the data from those will still be in your model.
Note: Importing data is not part of the Undo/Redo system. Once you've imported a value, then the associated equation for the constant, or the graphical function's list of points, will be permanently changed for links that overwrite parameters.