Place a button on the interface in order to allow the user to take actions, including simulating the model and navigating to other pages. To place a button, select the  on the Interface Build toolbar, and click on the page where you want the button to appear.
on the Interface Build toolbar, and click on the page where you want the button to appear.
Button Properties
You can control the text or picture that the button displays, and the actions that are taken when the button is pressed.
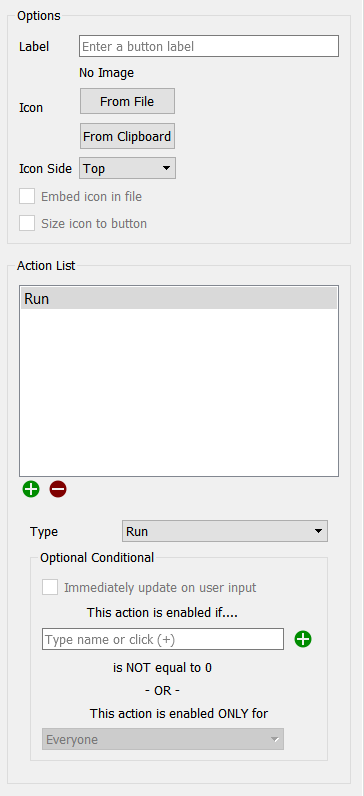
Options
Use these to set the text or picture that the button displays.
Label is the text that will be displayed on the button. If you leave this blank, the text associated with the first button action will be displayed, unless you've specified an icon.
Icon specifies the picture that will appear in the button. If you don't specify any picture, the button will appear as text on a solid background, with shading.
- From File will open a file selection dialog so you can choose a picture file (png, jpeg, gif, or .bmp) for the button to use.
- From Clipboard will use a picture you've placed in the clipboard.
-
 Remove (only visible when you have a picture defined already) will remove the picture and set the button back to being a text only button.
Remove (only visible when you have a picture defined already) will remove the picture and set the button back to being a text only button.
Icon Side determines on which side of the text the picture will be shown. This is only applicable if you've entered text and selected a picture for the button.
- Top will make the picture appear above the text.
- Bottom will make the picture appear below the text.
- Left will make the picture appear to the left of the text.
- Right will make the picture appear to the right of the text.
Embed icon in file, if checked, will embed the picture you've selected into the model file when it's saved, and there will be no reference to the original file. If this is not checked, you should keep the original file in the same directory as the model file or a graphics subfolder.
Size icon to button, if checked, will make the picture fit in the button. If this is not checked, the picture will be centered in the button, and either clipped or drawn on top of the button surface used for text, giving effects such as: 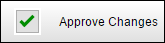
Action List
Specifies the list of actions that will be taken when the button is clicked. If an action isn't viable (for example, a stop simulation action when the simulation is already stopped), the action will be skipped. If there are no viable actions in an action list, the button will be disabled, and enabled only when an action becomes enabled (when, for example, a simulation is started). An action type may have additional detail that can be specified.
- Run will run the model using the specified simulation speed. If the model is paused, it will resume the model; otherwise, it will start a new run. In presentation mode, or with a published model, if Stella Live is on, Run will stop it. If the model is already running, this command is inactive.
- Pause will pause a running model. If the model isn't running, this command is inactive.
- Resume will resume the running model (the same as Run). This command is only active when the model is paused.
- Stop will stop the current run. This command is only active when a model is running or paused. This command isn't active when Stella Live is on.
- Start Stella Live turns Stella Live on. Any changes made to inputs will cause a new simulation to occur. If the model is paused, this command will stop it.
- Stop Stella Live turns Stella Live off. This command is only active when Stella Live has been started using the Start Stella Live action.
- Simulate in Ballistic Mode will run the model to the end. If the model is paused, the simulation will continue from the paused time; otherwise, a new run will be started. Any simulation speed or pause interval set in the model will be ignored (simulation events will still cause a pause).
- Advance Time in Ballistic Mode will run the model for the amount of time specified in Time, resuming or starting a new run the same as the previous action. Any simulation speed or pause interval set in the model will be ignored (simulation events will still cause a pause). This action isn't active in Stella Live.
- Time specifies how much to advance the simulation.
- New Run will create a new run and set it to the beginning. This is active except during the time that a run is executing. If Stella Live has been started, it will be stopped.
- Restore All Devices restores both inputs and outputs, as described below. Only active when both restore inputs and restore outputs are active.
- Restore All Inputs sets all variables that have been interactively controlled back to their model values (or their imported values, if you're using import sheets). This is inactive during a run, but active while paused and in Stella Live. Any continued simulation, whether new or resumed, will use the restored values. In Stella Live, this will trigger a new simulation, if anything is changed.
- Restore All Outputs deletes all runs that haven't been explicitly saved, and clears graphs and tables of those results. In published models or Presentation mode, this will also stop Stella Live, if it's active.
- Restore a Variable sets a specific variable back to the model value (or its imported value). This is inactive during a run, but active while paused and in Stella Live. Any continued simulation, whether new or resumed, will use the restored value. In Stella Live, this will trigger a new simulation, if anything is changed.
- Variable specifies which variable to restore the value for. Type in a name, and autocomplete will fill in the name (the Find window is not available on the interface).
- Import Now (Desktop Only) executes an import of the specified on demand link. The link has to be set up in the Import Data dialog box, and must be marked on demand (which means it must have the Set parameters behavior). When the user clicks on the button, the import will occur. This action is only taken on desktop software. If the model is published, nothing happens when an Import Now action is taken.
- File [Sheet] Specifies which import link to execute. The filename is the one set in the import dialog.
- Export Now (Desktop Only) executes an export of the specified on demand link. The link has to be set up in the Export Data dialog box, and must be marked on demand. When the user clicks on the button, the export will occur. This action is only taken on desktop software. If the model is published, nothing happens when an Export Now action is taken..
- File [Sheet] Specifies which export link to execute. The filename is the one set in the export dialog.
- Import Data first queries for an import file, then imports the content of that file. You do not need to set up import links in advance to use this. The imported values will be used as interactive controls (this is different from the Import Data dialog which treats imported values as a different class of control).
Note You can not use slices when importing data on a published interface. You will need to specify each item individually.
Note You can only import variables that appear in graphs, tables or other input or output objects on a published interface. You can add a table to the model layer with all the variables you want to import.
Note Import Data is the opposite of Import Now in the sense that Import Data creates a temporary control for the imported value while Import Now overwrites the model equation.
Note The import file must be a csv (or tab delimted) file. Excel files are not supported.
Export Data will export the results of the current run for the variables specified. The user will be queried for a file to save the results to (a csv file). This works the same on both the desktop and when published.
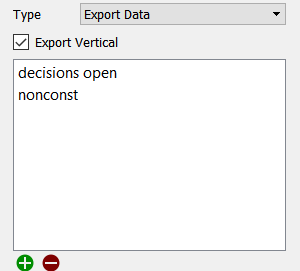
- Export Vertical, if checked, will export values with time running down and a different variable in each column. If this is not checked, time will run across with a different variable in each row.
- You must list all of the variables you want to export. To add to the list use the
 button and select a variable from the Find dialog. To remove an item from the list, click on the item and click on
button and select a variable from the Find dialog. To remove an item from the list, click on the item and click on  .
.
- Set Variable sets a variable to a specific value. That value will be retained until another action or control changes it, it's reset, or inputs are restored.
- Variable specifies which variable to set a value for. Type in a variable, and autocomplete will fill in the name (the Find window is not available on the interface).
- Value specifies the value you want to set the variable to.
- Reset After determines whether the value entered by the user will be reset to a specified value, or simply left at the value set by the user during the remainder of the simulation.
- Never, the default, leaves the value at what the user set, until the user changes it or a restore inputs command is executed.
- Every DT uses the value from the user for a single DT, then resets it to the specified value. This is useful for one time decision points, where model structure is used to capture the persistence of the change.
- Every time unit uses the value until one time unit passes, then resets it. This is commonly used in models that have a pause interval of one, as it allows the user to reenter decisions or use a default.
- End of simulation resets to the specified value for the next simulation run. This allows a fresh start for each simulation run made.
Reset to value specifies the value to reset the input to. It's only used if Reset After isn't set to Never. Typically, this is the same as the model equation, though it doesn't have to be.
Note You can select a module as the variables. If you do this and the model is set to be run by module, then setting it to a nonzero value will turn the module on, and a 0 value will turn it off. This change can be made before beginning a run, or while a run is paused. If the model is not set to be run by module the action will have no effect. The reset values are ignored for modules.
- Navigate to Page switches to a different page on the interface.
- Page lets you select which page. Choose:
- Home Page to navigate to the page you've designated as the home page. If you later change this designation, the button will take you to your new choice.
- Previous Page to move to the previous page, as displayed in the Pages Panel(Interface). If you reorder the pages, it'll use the new sequence to navigate. If there's no previous page, nothing will happen.
- Next Page to move to the next page, as displayed in the Pages Panel(Interface). If you reorder the pages, it'll use the new sequence to navigate. If there's no next page, nothing will happen.
- Last Page Visited to move to the last page the user was on. If this is the first page the user has visited, nothing will happen.
- A specific named page to move to that page. All the pages in the interface will be displayed. Choose by name, but it will be remembered by reference even if you rename the page.
- Navigate to Story switches to a Story.
- Story lets you choose which story to navigate to.
- Page lets you specify which page. Normally, this would be the first, but you can also reenter a story at a later page.
- HTML Link lets you specify a web page to navigate to. The web page will open in a new browser window or tab, depending on the way a user has set up their browsing preferences. Note that, in the publication window, these links won't be displayed, as there's only a single window or tab allowed. You'll need to open the model in a web browser to see the behavior. In Explore or Presentation mode, clicking on a link will open it in your default web browser.
Multiplayer Actions
The following button actions are applicable only for multiplayer games. When used outside the context of a multiplayer game, Ready to Advance is the same as Advance Time in Ballistic Mode, with advancement time set to 1. Ready to Start is the same as New Run. The two cancel buttons have no effect.
- Ready to Advance signals that the player is ready to advance the game. Once all players click on Ready to Advance, the simulation will advance, so the next round of play can begin.
- Cancel Ready to Advance will cancel the ready to advance state. This can be used as long as at least one of the other players has not clicked Ready to Advance. Whichever message reaches the server first will determine what happens when one player signals ready to advance and another cancels at the same time.
- Ready to Start signals that the player is ready to start a new run. Once all players signal this, a new run will be started (just as the New Run button would do for a single user interface).
- Cancel Ready to Start will cancel the ready to start state. This can be used as long as at least one of the other players has not clicked Ready to Start. Whichever message reaches the server first will determine what happens when one player signals ready to start and another cancels at the same time.
Play Sound will cause a sound to be played when the button is clicked. When you
select this, you will be able to specify a sound file:
- Import from File allows you to select the sound file that you would like played.
You can import any file that is supported by browsers, the most common being mp3, ogg, wav, and mp4. If you use sound , publish and try it with different browsers to see that it will play. File extensions do not always guarantee the internal format of audio files.
When used outside the context of a multiplayer game, Ready to Advance is
the same as Advance Time in Ballistic Mode, with advancement time set to 1.
Ready to Start is the same as New Run. The two cancel buttons have no effect.
Optional Conditional
You can use the optional conditional section to have actions taken only when the specified conditions are met. The most important use of this is navigation, where specifying a set of exclusive conditions will make the button switch to a page based on the current value of a variable (or player number, for a multiplayer game). The condition applies to the currently selected event. You can either specify a variable - the condition is considered to be true if that variable it not zero - or a role defined in the Multiplayer Options dialog.
Variable
To enable based on a variable value, click on  and select a variable, or type into the editing box, and autocomplete will display valid variable names. When you do this, the command will be enabled for everyone, if it isn't already.
and select a variable, or type into the editing box, and autocomplete will display valid variable names. When you do this, the command will be enabled for everyone, if it isn't already.
Immediately update on user input, if checked, will use the variable value as it would be computed when the model is paused. This allows the actions taken by a button to be conditional on use input during the pause. If this is not checked, the variable value for converters and flows computed at the previous DT (Save Interval) will be used. Note that stocks already have their values set when the model is paused and those will be used regardless of the status of this check box.
Role
To enable based on a role, in a multiplayer game, click on the dropdown box showing Everyone, and select the role to enable the action for. When you select a role, any variable in the editing box will be removed. If you don't have multiplayer gaming set up, the dropdown will be grayed.
Object Visiblity
Determines whether the object is visible. See Object Visibility (Interface)
![]() on the Interface Build toolbar, and click on the page where you want the button to appear.
on the Interface Build toolbar, and click on the page where you want the button to appear.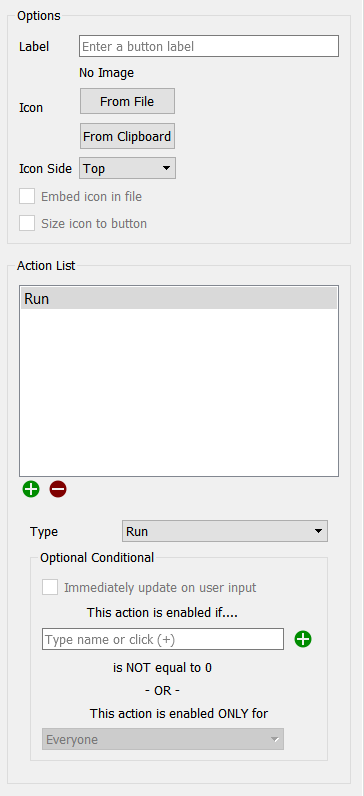
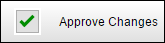
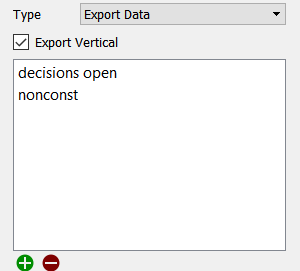
and select a variable, or type into the editing box, and autocomplete will display valid variable names. When you do this, the command will be enabled for everyone, if it isn't already.