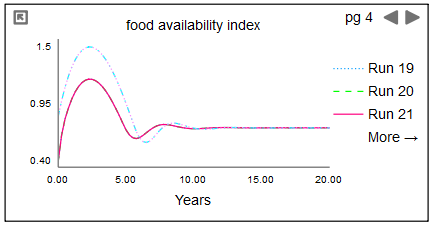
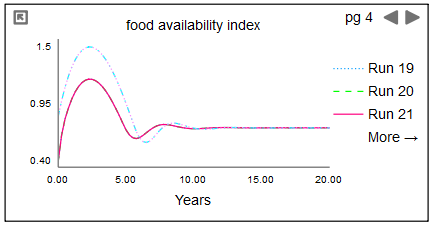
When you add a graph or table to the diagram, you can move, resize, minimize, and turn pages in the graph or table you add. This works in the same way for both tables and graphs.
To change pages on a graph or table:
 button to go to the previous page. If you're on the first page, the last page will appear.
button to go to the previous page. If you're on the first page, the last page will appear. button to go to the next page. If you're on the last page, the first page will appear.
button to go to the next page. If you're on the last page, the first page will appear.To minimize a graph or table:
 button in the upper left hand corner of the table or graph. The table or graph will be replaced by the table or graph icon, as shown below.
button in the upper left hand corner of the table or graph. The table or graph will be replaced by the table or graph icon, as shown below.

Minimized table and graph