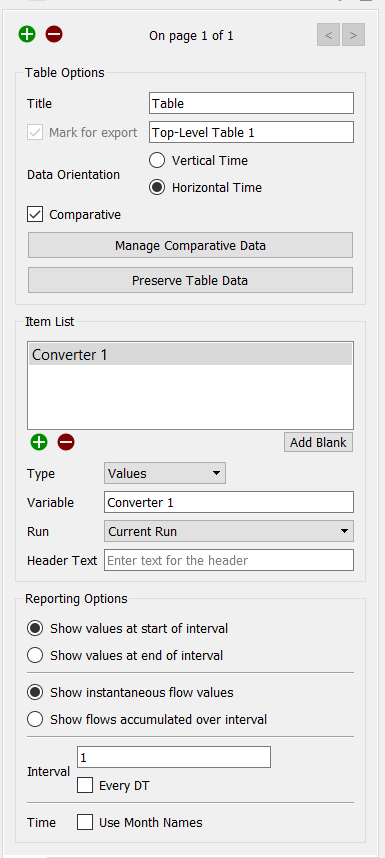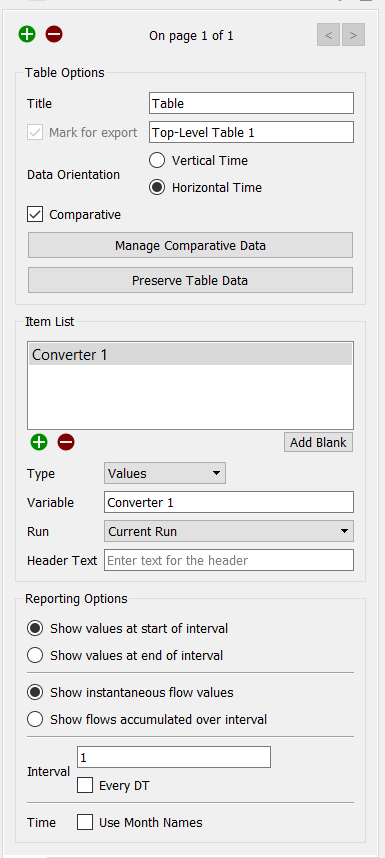Table Properties
Use the Table Settings tab of the Properties panel to view and edit the properties of the selected table.
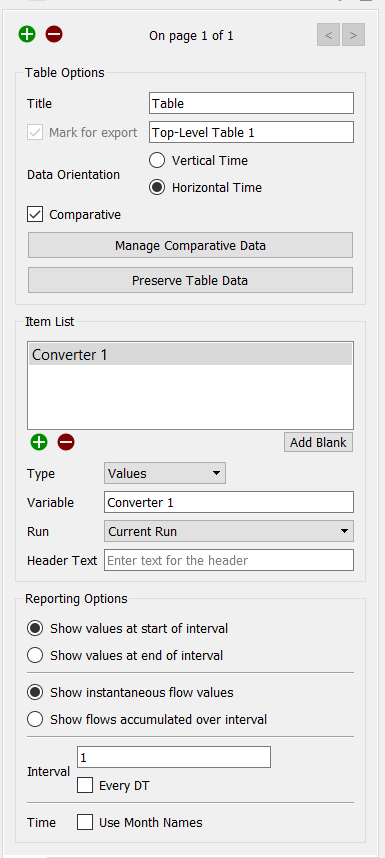
Table Settings tab
- Add/delete page - click
 or
or  to add or delete a page.
to add or delete a page.
- Previous/next page - click
 or
or  to move to the previous or next page.
to move to the previous or next page.
Table Options
- Title - use this option to enter a title for the table.
- Mark for Export - check this to have the table available for export in the Export Data dialog box
- When checked, fill in the name you'd like to refer to the table by for selection during export setup.
- Comparative - select this check box to create a comparative table, which shows successive runs.
- Manage Comparative Data will open the Data Manager allowing you to remove or reorder runs. This button is only active when Comparative is checked.
-
Preserve Table Data will preserve the data currently displayed in the table by specifying specific variable and run combinations. After clicking on this, the table will no longer change when you make new runs and will not be emptied when you restore outputs. To clear a table that you have preserved this way you will need to click on Release Table Data.
-
Release Table Data becomes available if click on Preserve Table Data above. If the table was previously comparative (and there is more than one run preserved) the table will again be marked comparative.
-
Note Releasing table data can't be completely undone. If you are releasing data from runs that are marked locked in the data manager those runs will be permanently deleted.
-
Series List
- Vertical/Horizontal Time - choose one to orient the table to show time in a row or column.
- Item List - this list shows the current list of items in the table. Select an item to set its Type, Variable, Run, and Header Text.
- Add/Delete Item - click
 or
or  to add or delete an item. Click the item to delete it.
to add or delete an item. Click the item to delete it.
- Type - choose Values and enter a variable, or choose Blank to create a blank column or row.
-
Variable - choose a variable for the selected item.
 Tell me how
Tell me how
Choose a variable in one of the following ways:
- In the Variable box, begin typing the name of the variable you want to add. A list of matching variables will appear. Click the variable you want, (or arrow to it) and press Enter.
- Click the Find icon at the top of the Properties panel and begin typing the name of the variable you want to add. A list of matches will appear. Drag the name you want to the Variable box.
- Ctrl-drag (⌘-drag on Mac) directly from the model to the Variable box.
- Run - choose a simulation run to show for the selected item. If you choose something other than Current Run, the selected run is locked and appears each time you run the simulation.
- Header Text - use this option to enter text to appear along the item's column or row.
Reporting Options
- Show values at start/end of interval - choose whether values should be shown at the start or the end of the interval.
- Show instantaneous flow values/flows accumulated over interval - choose whether to show an accumulated value or to show the current value.
- Interval - choose a time interval for which you want to display values. Click Every DT to display values at the model's time interval setting.
- Time - if you set the model's Time Unit to months, select the Use Month Names check box to use month names in the time rows or columns.
Table Style Tab
Use the Table Style tab of the Properties panel to view and edit the styles for the selected table. Each page of the table can have its own styles.

Colors
Background color
This color is used as shading on the header cells, and as the background color on alternating rows when Use alternating row colors is checked in the Options section of the Styles tab.
Text and Header Text Settings
- Text - choose the font, text style, alignment, and text color to use for the body text of the table.
- Header Text - choose the font, text style, alignment, and text color to use for row and column headers.
Options
- Use alternating row colors - check this box to use the specified background color to mark alternating rows.
- Horizontal scrolling enabled - check this box to ignore column width settings. The current run will be shown, along with as many columns as possible.
- Auto-size column width - check this box to change the column width based on content. When Horizontal scrolling enabled is checked, columns widths are automatically set based on content.
- Column Width - when Auto-size column width isn't checked, use this option to specify a column width, in pixels.
- Blank Column Width - when Auto-size column width isn't checked, specify the width of a blank column, in pixels.
Size
Specify table location (X,Y) and size (Width & Height) in pixels. These values are updated automatically when you use handles to resize the table or drag it to move it.
Reset to model defaults
Click this button to reset the table to model defaults.