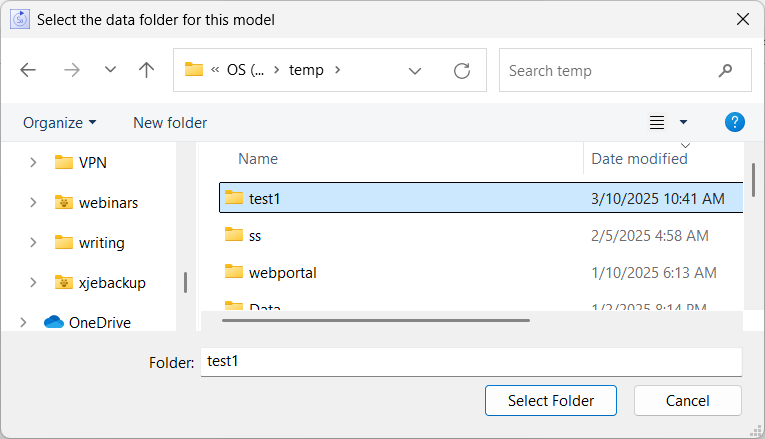
When Importing and Exporting Data it is convenient to keep the data files in a separate folder. By convention, when with stmx models it is recommended that this folder be called Data and be located the same place as the model file. When working with a .stmz file (as created using Export Bundled Content from the File Menu) you will need to specify explicitly the data folder, and that folder will be used regardless of the model's location.
The first time you open a .stmz file, if that file contains exported data as specified in the Export Data dialog box or imported Excel files specified in the Import Data dialog box you will be prompted to specify a data folder.
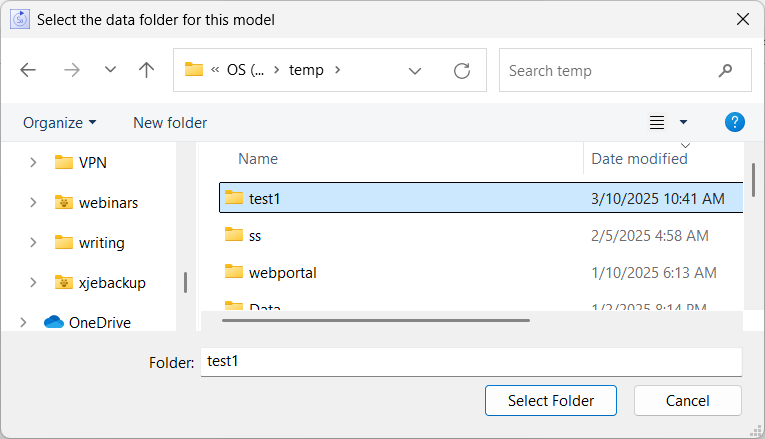
Chose an empty folder. This can be located the same place as the .stmz file, or in a different location. All of the exported files, and imported Excel files will be copied to that data folder. Each time you open the .stmz file, that data folder will be used. This will be true even when you get an updated .stmz file.
If you want to replace a file in the data folder with that contained in the .stmz file simply delete the file then close and reopen the .stmz file. The file contained in the archive will be copied to the data folder.
If you want to use a different data folder, or rename the data folder you are using, simply rename it will the .stmz file is closed.
You can specify import files from the Import Data dialog box. If the file you specify is in the Import Data folder it will be used each time you open the model. If it is in another folder, after you save and reopen the .stmz file a copy of that file saved in the .stmz folder will be used. If you want to open an import file(or any other supporting file) contained in a .stmz model there are three ways to get its content:
Note Do not use files in the temporary folders as they will be automatically deleted when Stella closes.